1.ECサイト情報を登録する
1-① TOP>システム設定>共通>ECサイト を開く
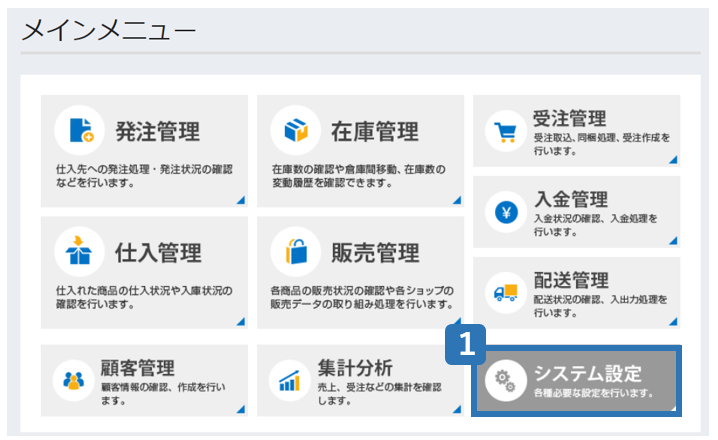
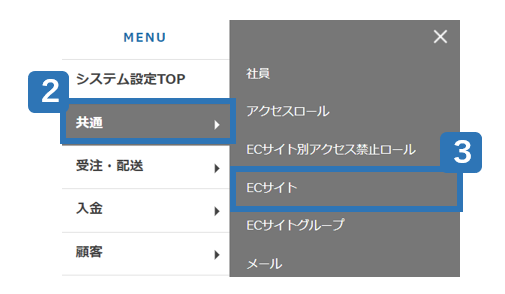
1-② 「新規作成」をクリック
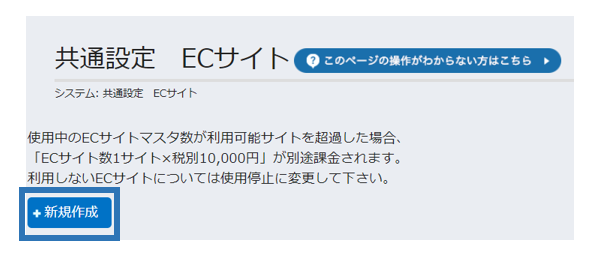
1-③ 必要事項を入力する
必須入力内容一覧
| 項目名 | 推奨入力内容 | 説明 |
| 使用区分 | 使用中 | 使用中にすることでECショップとの各種連携機能が使用可能になります。
使用停止にすると基本的な機能が使用不可になる代わりに、ECサイト登録数に含まれなくなります。 |
| ECサイト名 | ショップ名 | タテンポガイドでの表示名です。連携先には影響しません。 |
| ECサイト種類 | Yahoo!ショッピング | |
| 販売商品アップロード区分 | 使用中 | 使用中にすることでタテンポガイドから連携先へ販売情報をアップロードできるようになります。 |
| 商品画像アップロード区分 | 使用中 | 使用中にすることでタテンポガイドから販売情報をアップロードする際に画像ファイルも連携先へアップロードできるようになります。 |
| 自動メール受注取込区分 | 使用停止 | 受注メール取込を行う場合「使用中」にします。
※API利用時は「使用停止」にして下さい。 |
| 自動在庫同期区分 | 使用中にすることでタテンポガイドから連携先へ定期的に在庫情報をアップロードするようになります。
タテンポガイドに登録されている在庫数をモールへ上書きすることになるので、在庫数の登録が未完了のうちは使用停止にしておくことをお勧めします。 |
|
| 受注取込用メールアカウント | 受注メール取込を行う場合、タテンポガイドサポートセンターより、メール受注取込機能転送先用に発行されたアドレスを入力します。API・FTP利用時は不要です。
「自動受注メール取込区分」とセットで設定します。 |
|
| 在庫同期用ログインID | store-xxx | Yahoo!ショッピングFTPアカウントIDを入力します。
ストアクリエイターPro>設定>FTP設定 より確認いただけます。 |
| 在庫同期用ログインパスワード | Yahoo!ショッピングFTPアカウントパスワードを入力します。
パスワードが不明な場合はYahoo!のサポートセンターへお問い合わせください。 |
|
| 自動受注同期区分 | 使用中にすることでタテンポガイドから連携先へ受注ステータスの連携を行います。 | |
| 自動在庫同期種別 | 在庫同期の方式を選択いただけます。
標準:FTP API:API(推奨) |
|
| 自動受注同期種別 | 受注ステータス同期の方式を選択いただけます。
標準:FTP API:API(推奨) |
|
| Yahoo!ショッピングログインID | Yahoo!ショッピングのYahooログインIDを入力します。 | |
| Yahoo!ショッピングログインパスワード | Yahoo!ショッピングのYahooログインパスワードを入力します。 | |
| ビジネスマネージャーログインID | Yahoo!ショッピングのビジネスマネージャーログインIDを入力します。 | |
| ビジネスマネージャーログインパスワード | Yahoo!ショッピングのビジネスマネージャーログインパスワードを入力します。 | |
| Yahoo!ショッピングストアアカウント | Yahoo!ショッピングのストアアカウントを入力します | |
1-④ 最下部の「新規作成」をクリック
1-⑤ 作成したECサイト名右横の「編集」をクリック
1-⑥ 必要事項を入力する
| 項目名 | 推奨入力内容 | 説明 |
| 在庫数を超えた注文の出力標準 | 項目出力無し | 設定によって、在庫数を超えた注文がモールで発生した際の動作を選べます。
項目出力無し※[allow-overdraft]の項目を出力しないため、ストア全体設定の設定が適用されます。 販売情報毎の個別情報の出力 (商品情報テンプレート等を用いて各商品ごとに更新する必要があります) 0固定 → 在庫数を越えたら注文できない 1固定 → 在庫数を越えても注文できる |
|
| アプリケーションID | 設定不要 | 注文APIの申請をいただいた際に、サポートセンターで設定します。 | |
| シークレット | 設定不要 | 注文APIの申請をいただいた際に、サポートセンターで設定します。 | |
| 受注取得API取得対象日数※ | 注文API動作時、何日前までの受注情報までさかのぼりタテンポガイドへ取り込むかを設定できます。 | ||
| 注文APIの証明書ファイル | ストアクリエイターProからダウンロードした証明書ファイルをアップすることで、Yahoo!ショッピングへの認証作業を12時間ごとから4週間毎にすることができます。
詳細は別ページに記載しております。 |
||
| 注文APIの秘密鍵ファイル | ストアクリエイターProからダウンロードした秘密鍵ファイルをアップすることで、注文API連携が可能になります。
詳細は別ページに記載しております。 |
||
| PayPayモール利用設定 | PayPayモールの利用状況に合わせて選択してください。 | ||
1-⑦ 最下部の「新規作成」をクリック
2.支払マスタを設定する
支払方法マスタとは
タテンポガイド内で支払方法を管理する項目です。
後述の支払マスタ変換設定で各モール・カートの受注情報に含まれる支払方法名称と支払方法マスタを紐づけることで、
タテンポガイドに受注情報を登録することができます。
支払方法マスタごとに支払方法・配送条件の設定が可能です。
支払マスタ変換設定とは
各モール・カートの受注情報に含まれる支払方法名称と支払方法マスタを紐づける設定です。
2-① TOP>システム設定>受注・配送>支払方法マスタ を開く
2-② デフォルトの支払マスタ一覧を確認し、過不足をチェック
2-③ (不足があった場合)「新規登録」をクリック
2-④ 必要事項を記入する
2-⑤ 最下部の「新規作成」をクリック
2-⑥ ストアクリエイターPro>ストア構築>カート設定>お支払方法・手数料設定 を開く
2-⑦ 別のタブ・ウィンドウで TOP>システム設定>受注・配送>支払マスタ変換設定 を開く
2-⑧ マッピング文字一覧を確認し、過不足をチェック
2-⑨ (不足があった場合)「新規登録」をクリック
2-⑩ 2-⑥の支払方法名称をコピーし「マッピング文字」へ貼り付け
2-⑪ 対応する支払マスタを選択し「新規作成」
3.配送マスタを設定する
配送方法マスタとは
タテンポガイド内で配送方法を管理する項目です。
後述の配送マスタ変換設定で各モール・カートの受注情報に含まれる配送方法名称と配送方法マスタを紐づけることで、
タテンポガイドに受注情報を登録することができます。
配送マスタ変換設定とは
各モール・カートの受注情報に含まれる配送方法名称と配送方法マスタを紐づける設定です。
3-① TOP>システム設定>受注・配送>配送方法マスタ を開く
3-② デフォルトの支払マスタ一覧を確認し、過不足をチェック
3-③ (不足があった場合)「新規登録」をクリック
3-④ 必要事項を記入する
3-⑤ 最下部の「新規作成」をクリック
3-⑥ ストアクリエイターPro>ストア構築>カート設定>配送方法・送料設定
3-⑦ 別のタブ・ウィンドウで TOP>システム設定>受注・配送>配送マスタ変換設定 を開く
3-⑧ マッピング文字一覧を確認し、過不足をチェック
3-⑨ (不足があった場合)「新規登録」をクリック
3-⑩ 2-⑥の配送方法名称をコピーし「マッピング文字」へ貼り付け
3-⑪ 対応する配送マスタを選択し「新規作成」
4.受注ステータスマップを設定する
受注ステータスマップとは
タテンポガイドとECモール・カートの受注ステータスを紐づけたものを「受注ステータスマップ」といいます。
利用には「自動受注連携の申請」が必要となります。
4-① TOP>システム設定>ECサイト設定>(Yahoo!ショッピング)受注ステータスマップ「編集」 を開く
4-② タテンポガイド受注ステータス(表左側)と連携させるYahoo!ショッピングのステータス(表右側)を選択
4-③ 「更新」をクリック
注意:ステータス連携の際、FTPとAPIのどちらで連携を行うかによって連携できるステータス・連携間隔に差異があります。
| API | FTP | |
| 連携可能ステータス | 完了,キャンセル | 処理中・キャンセル・保留・完了 |
| 設定例
(タテンポ受注ステータス⇔Yahoo!ショッピングステータス) |
完了⇔完了
キャンセル⇔キャンセル |
完了⇔完了
配送保留⇔保留 キャンセル⇔キャンセル その他⇔処理中 |
| 連携間隔 | 5分 | 1日1回(25:00) |
5.受注ステータス連携マップを設定する
受注ステータス連携マップとは
タテンポガイドの受注ステータスとYahoo!ショッピングの出荷ステータス「出荷済み」を紐づけたものを「受注ステータス連携マップ」といいます。
「受注ステータスマップ」で紐づけたステータスのうち、「出荷済み」への連携を行いたいステータスを選択することで設定します。
利用には「自動受注連携の申請」が必要となります。
5-① システム設定>共通設定>ECサイト>Yahoo!ショッピング 受注ステータス連携マップ「編集」をクリック
5-② 画面左「受注ステータスマップ」で紐づけたECサイトの受注ステータスに連携させたいYahoo!ショッピングのステータスを
画面右「連携ステータス」に対応させる形で選択※
5-③ 「保存」をクリック
例)
「受注ステータスマップ」でタテンポガイドの受注ステータス「完了」にECサイトステータス「完了」を選択します。
「受注ステータス連携マップ」で受注ステータス「完了」の連携ステータス「配送済み」にチェックを付けます。
上記の設定がされていると、タテンポガイドで受注ステータスが「完了」になった注文はYahoo!ストアクリエイターProへ
注文ステータス:「完了」の連携が行われます。
参考:連携履歴は受注>ECサイト受注連携履歴で確認が可能です。
6.お届け希望時間帯設定をする
お届け希望時間帯設定とは
Yahoo!ショッピングの受注情報に含まれるお届け希望時間帯を、送り状発行ソフトへ取り込むCSVにも出力できるようにする設定です。
6-① TOP>システム設定>受注・配送>配送方法マスタ を開く
6-② Yahoo!ショッピングからの受注が振り分けられる可能性のある配送マスタの「希望時間帯」を開く
6-③ ストアクリエイターPro>ストア構築>カート設定>配送設定・送料設定 を開く
6-④ 配送方法、配送スケジュール、送料 の「配送スケジュール」の文字列をコピーし、②の希望時間帯「マッピング文字列」へ貼り付け
6-⑤ 希望時間帯のプルダウンから対応する時間帯を選択し「保存」
注意:6-④のマッピング文字設定の際、内容が下記ルールに沿っているかを確認してください。誤った登録をすると、正常に連携が行われない恐れがあります。
ルール:hh:mm-hh:mm
OK例:18:00-20:00
09:00-12:00
NG例:18:00−20:00
18:00~20:00
9時~12時
9:00-12:00
