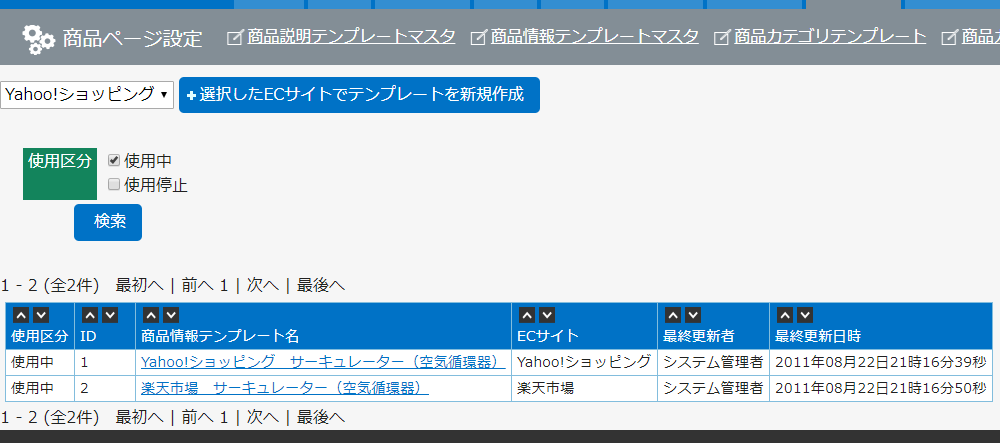画面説明>システム>商品ページ設定>商品情報テンプレートマスタ
1、商品情報テンプレートでできること
通常、販売>販売新規作成から商品情報を作成する場合
販売共通情報を作成後1モールずつ各モールの情報を作成する必要があります。
しかし商品情報テンプレートを利用することで、販売共通情報を作成すると同時に
販売共通情報を各モールの情報へ変換し、各モールの情報を作成することが可能です。
商品情報テンプレート適用時の商品情報作成の流れ
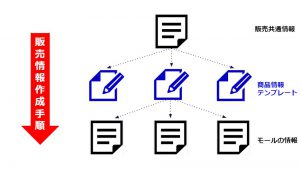
2、商品情報テンプレートの検索、編集、登録
システム設定>商品情報テンプレートマスタ
【登録の検索】
1.商品情報テンプレートマスタでは、「使用中」または「使用停止」のいずれかで登録情報を検索します
2.検索一覧1行目見出し中の ∧ ∨ のボタンで順番を移動すると見つけやすくなります
【登録の編集】
1.検索一覧の商品情報テンプレート名をクリックすると、編集画面になります
2.該当項目を編集して、保存をクリックします
【新規登録】
1.新しく登録したい場合は、画面上部で登録するECサイトを選択し、選択したECサイトでテンプレートを新規登録をクリックします
2.該当項目を入力して、保存をクリックします
【検索結果部分】
| 使用区分 | 「使用中」か「使用停止」が表示されます |
|---|---|
| ID | システム上で自動につけられたIDが表示されます |
| 商品情報テンプレート名 | クリックすると内容を編集できます |
| ECサイト | 使用しているECサイト名が表示されます |
| 最終更新者 | この情報を最後に更新した社員名が表示されます |
| 最終更新日時 | この情報を最後に更新した日時が表示されます |
新規登録及び編集画面
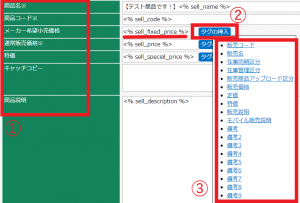
②のタグの挿入をクリックすると
③のように販売共通情報の項目名が表示されます。
項目名をクリックすると選択した項目のタグが挿入されるので
入力したい情報を選択してください。
タグの前後に固定の文字を入力することも可能です。
項目名に※のついているものは必須項目になります。
※以下の項目は使用区分「使用中」または「使用停止」のいずれかを選択します。
| ※テンプレート名 | テンプレートの名前を入力します |
|---|---|
| ※ECサイト | 使用するECサイト名が表示されます ここで表示されているECサイトの入力情報が表示されています |
| 販売区分 | 「販売停止」「販売中」のいずれかを選択します |
| 以降、ECサイト別に入力項目が設定されていますので、入力項目名に沿って設定してください | |
| 保存 | 内容を保存する際にクリックします |
|---|---|
| キャンセル | 登録途中及び編集途中のものをキャンセルして一覧ページに戻ります |
| 別テンプレートとして新規作成 | 表示している既存のテンプレート詳細情報画面に設定されている内容で新規テンプレートを作成します |
備考欄の活用方法
各モール情報の項目には、販売共通情報には含まれていないそのモール独自の項目があります。(※Yahoo!のパスなど)
そのような項目を商品情報テンプレートを用いて登録したい場合には
販売共通情報に設けられている備考欄1~30を利用します。
例えば販売共通情報の備考(備考欄1)にYahoo!のパス情報を入力するルールで運用する場合
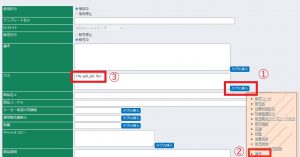
- 商品情報テンプレート内、①タグの挿入をクリック
- ②のように販売共通情報の項目名が表示されるので、備考を選択
- 入力箇所に③のようにタグが挿入されます。
上記手順を踏み商品情報テンプレートを作成することで
販売共通情報に設けていない内容に関しても
商品情報テンプレートで作成することが可能です。
使用するECサイトそれぞれで作成します。
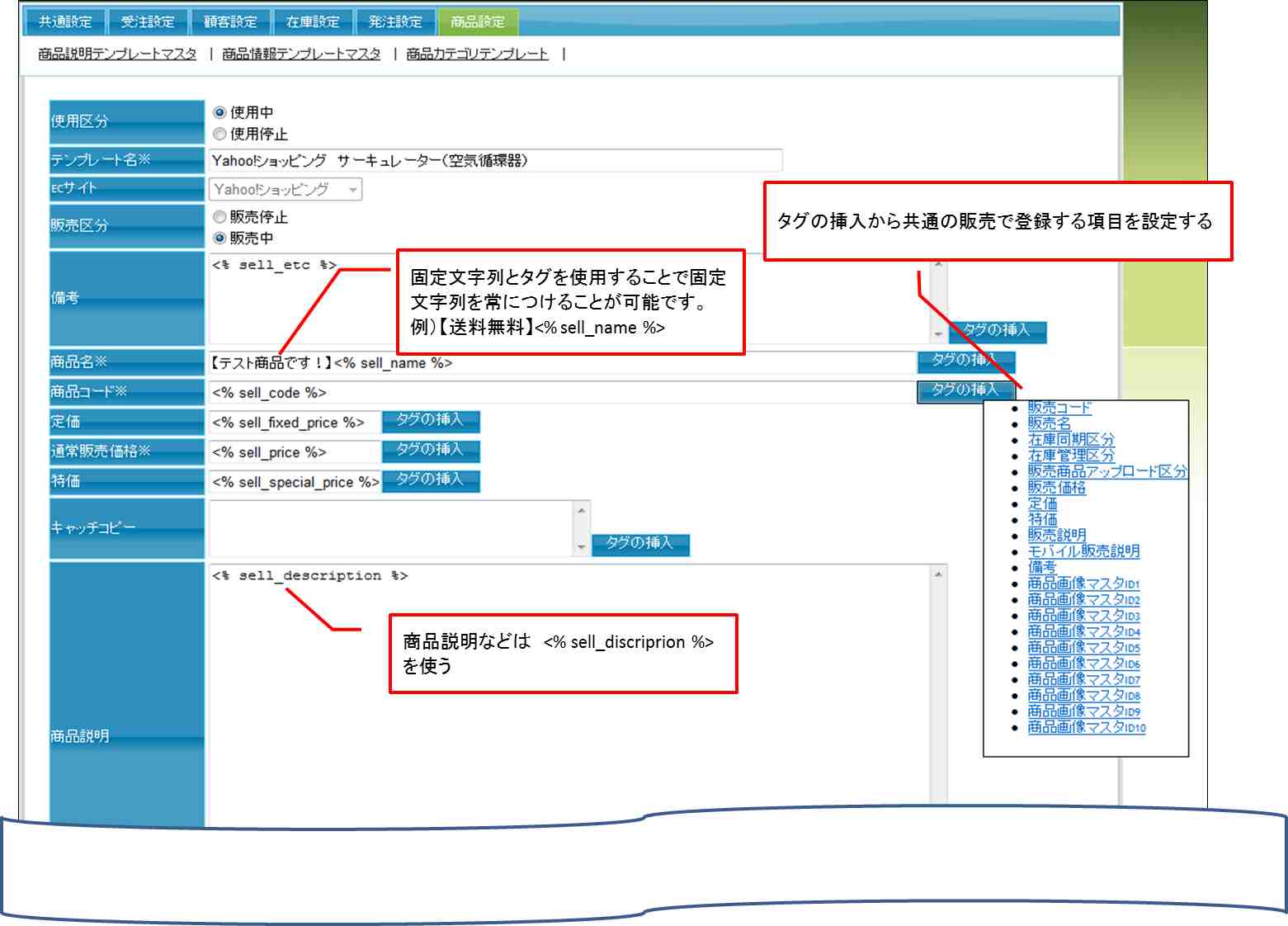
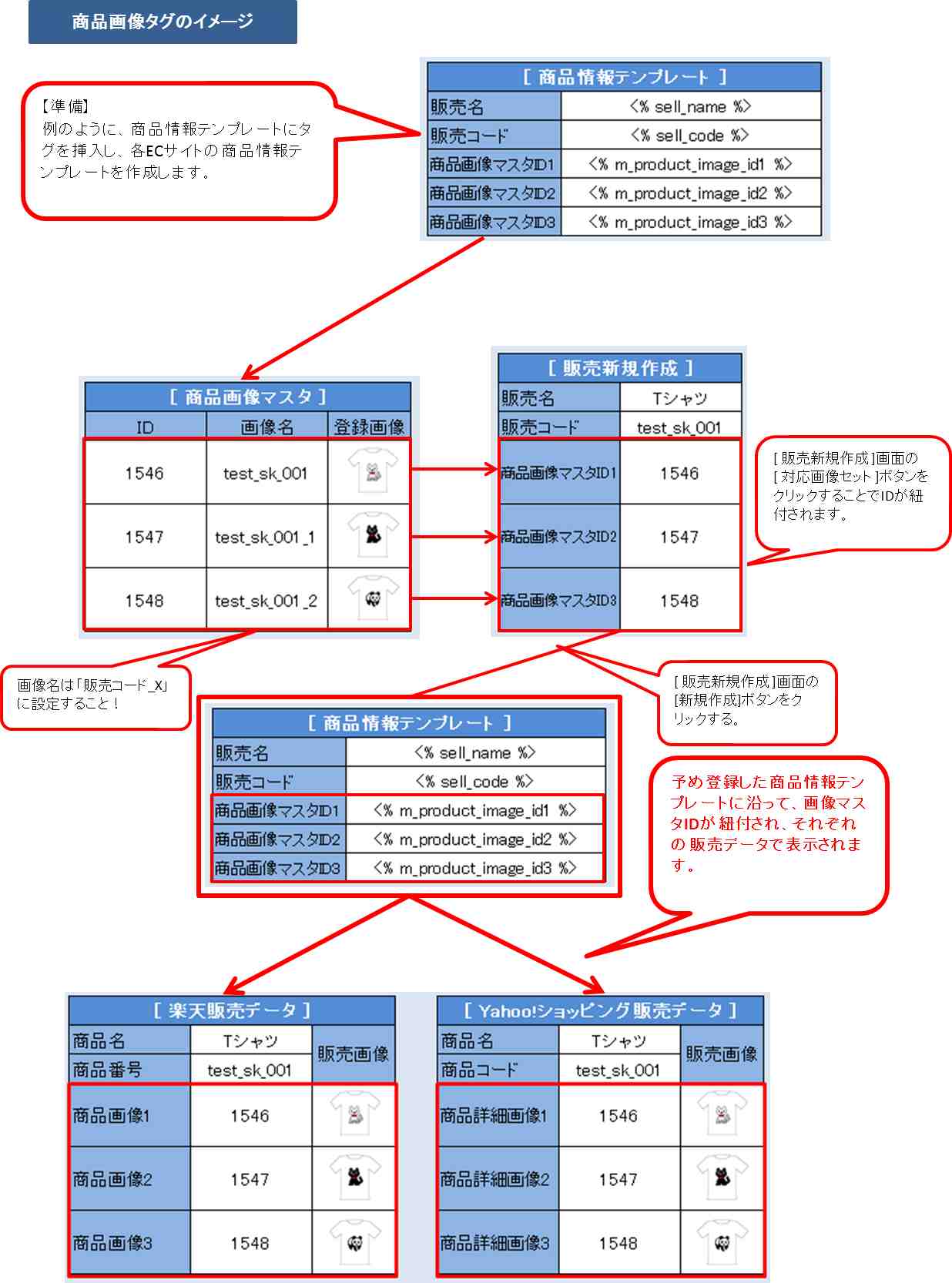
商品情報テンプレート適用イメージ
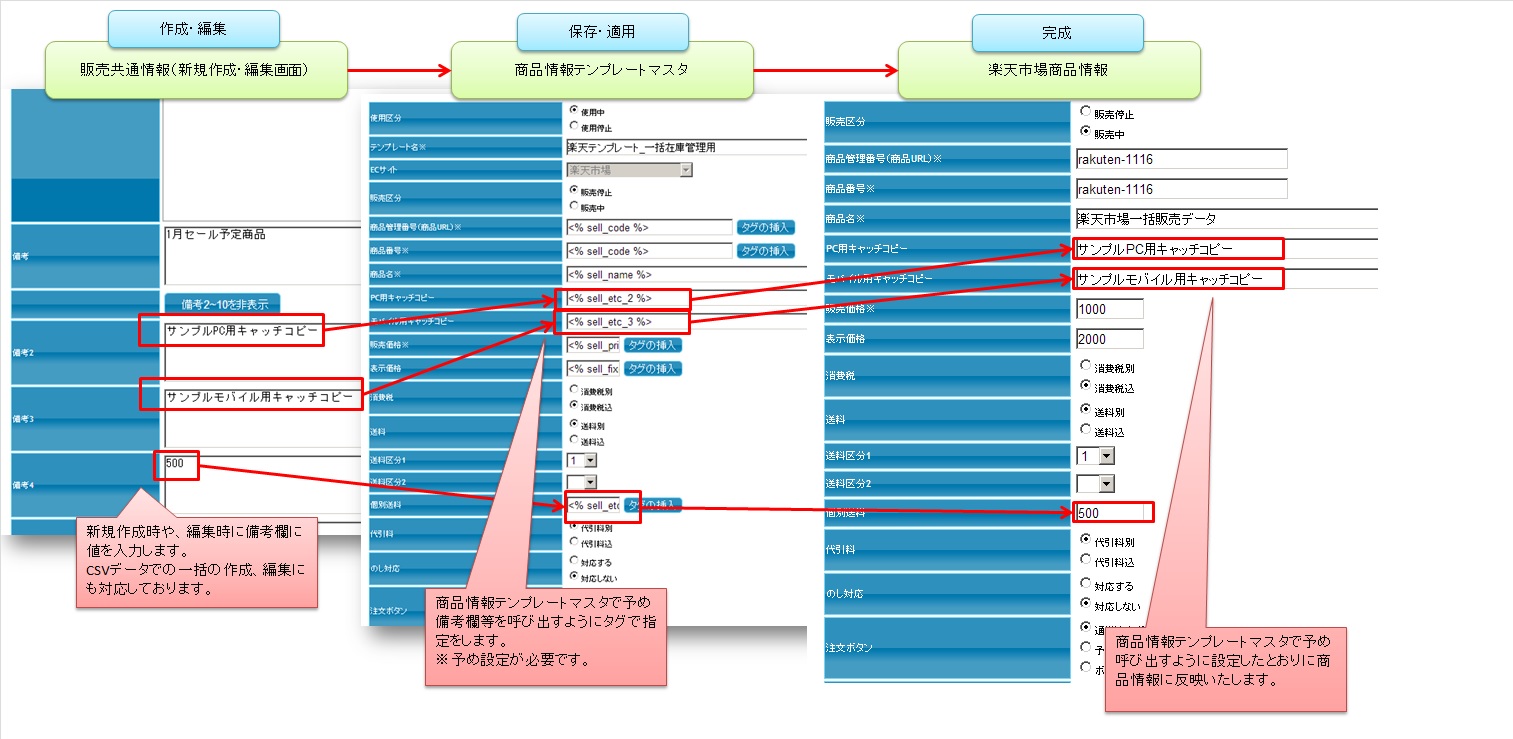
登録が完了すると下記のように一覧に表示されるようになります。
下記例ではYahoo!ショッピングと楽天市場のテンプレートを一つずつ作成しています。
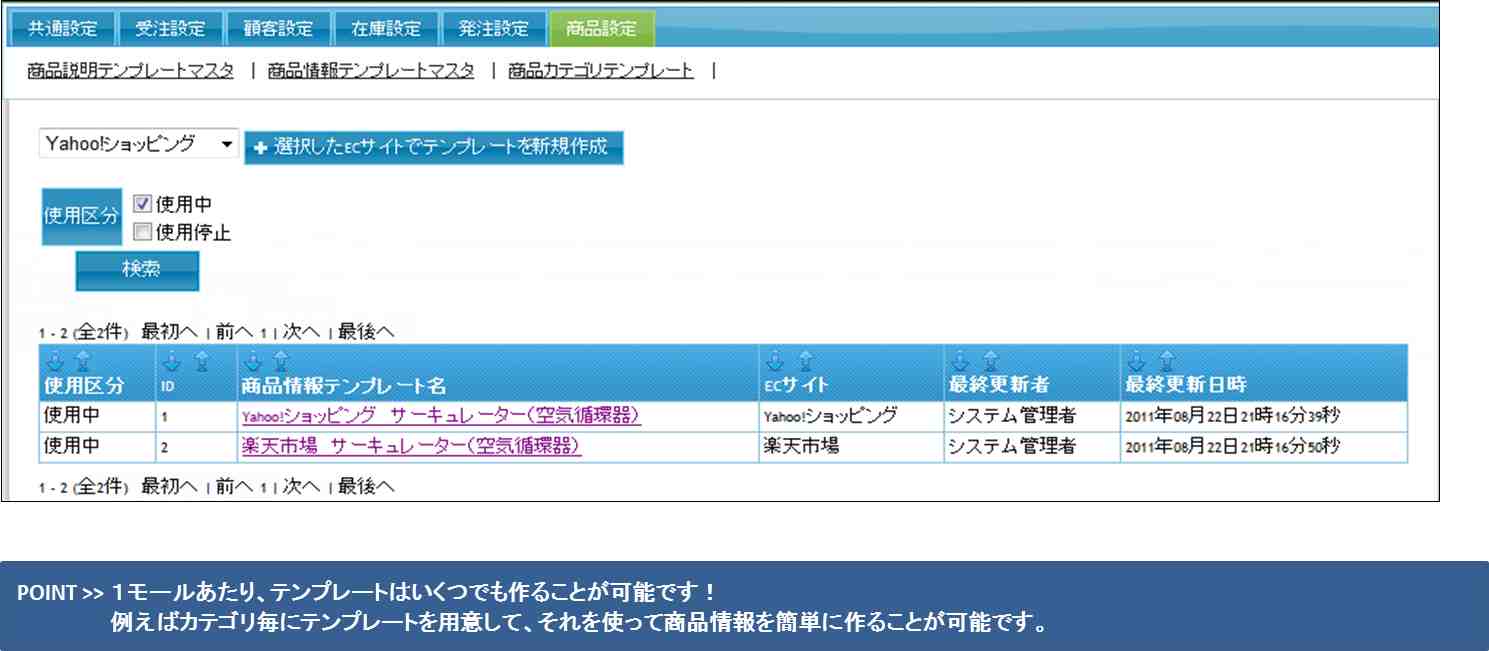
タテンポガイド内では、商品画像マスタIDで画像を管理しております。
販売商品画像アップロードする場合、設定された商品画像マスタIDに紐づけされている「画像ファイル」を取り出し、モール側へアップロードします。
下記画面に画像マスタIDのタグを設定しますと、販売の作成・更新を行う際、販売共通画面の「画像マスタID」が各モールの販売画面へ自動的に反映されます。
↓ ↓
商品情報テンプレートを適用する際には、「商品カテゴリテンプレート」を設定しないと変換できない仕様となっております。「商品カテゴリテンプレート」を設定して実行してください。