タテンポガイドで項目選択肢別に登録した商品データを各モールへ反映する手順です。
2、販売を項目選択肢別在庫管理で作成します。
3、商品の在庫を登録します。
4、販売CSVをお出力します。
5、モール側でCSVを取み込みます。
[システム設定 > 在庫設定 > 商品マスタ]
新規作成をクリックします。
各項目を入力していきます。
[商品コード]
項目選択肢別で分けるため、枝番号を振ります。
例)dsg201-1
[商品名]
項目選択肢別の名前を付けます。
例)テスト_デザインTシャツ 黒S
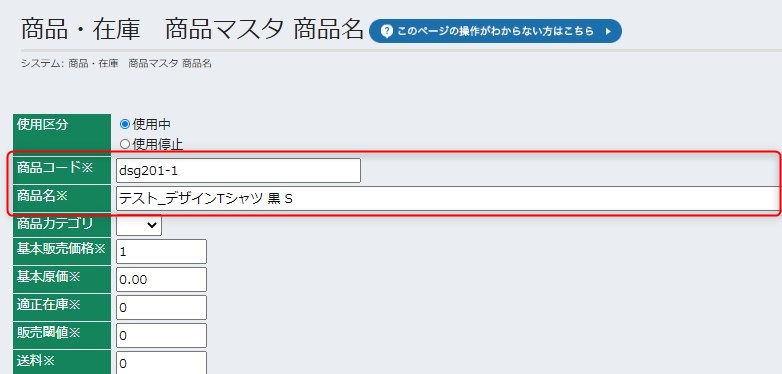
上記の手順で、項目選択肢ごとに商品マスタを作成します。

2.販売を項目選択肢別在庫管理で作成します。
[販売管理]から
販売新規新規作成をクリックし、各項目を入力していきます。
[在庫管理区分]
項目選択肢別在庫管理を選択します。
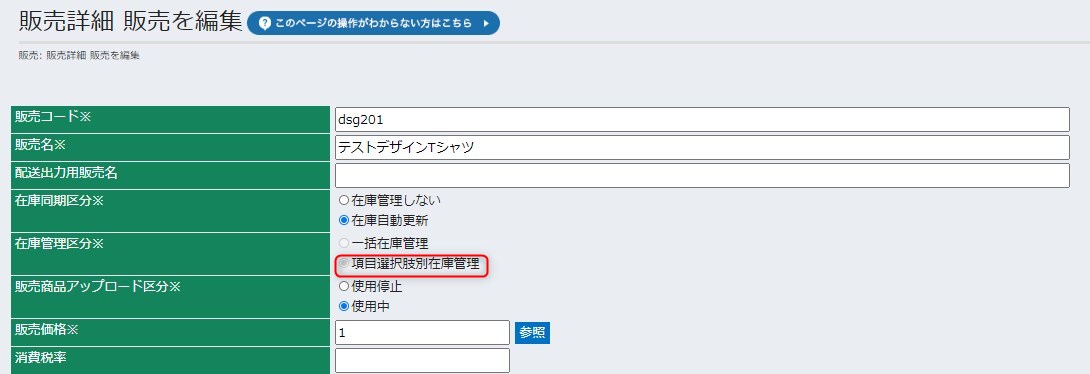
入力完了後、新規作成をクリックします。
項目選択肢別に管理したい項目と、管理したい値を[オプション項目名]、[オプション値]に入力し、[在庫]にチェックをつけます。
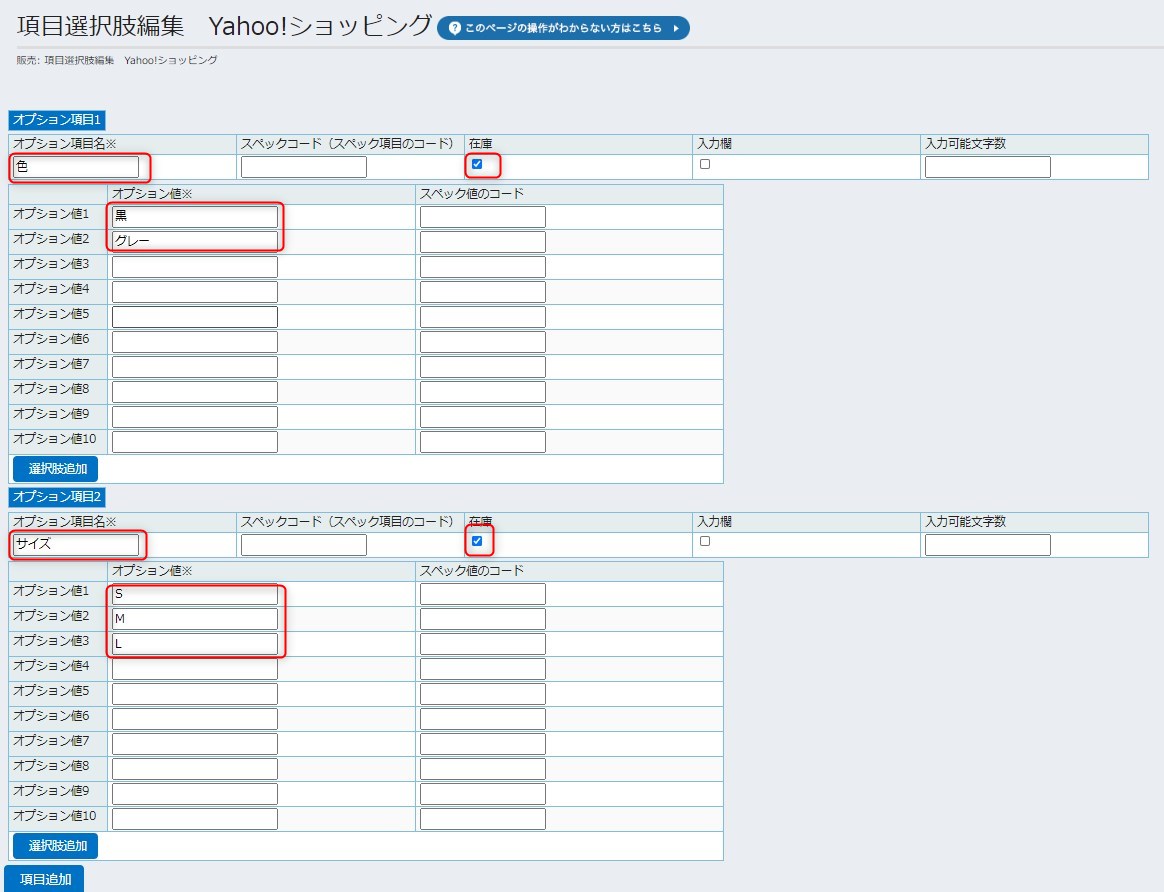
入力完了後、保存をクリックします。
[個別商品コード]を入力します。
追加をクリックし、商品選択ウィンドウを開き、対応する商品の追加をクリックします。
同様にすべての項目選択肢に対応する商品を登録します。
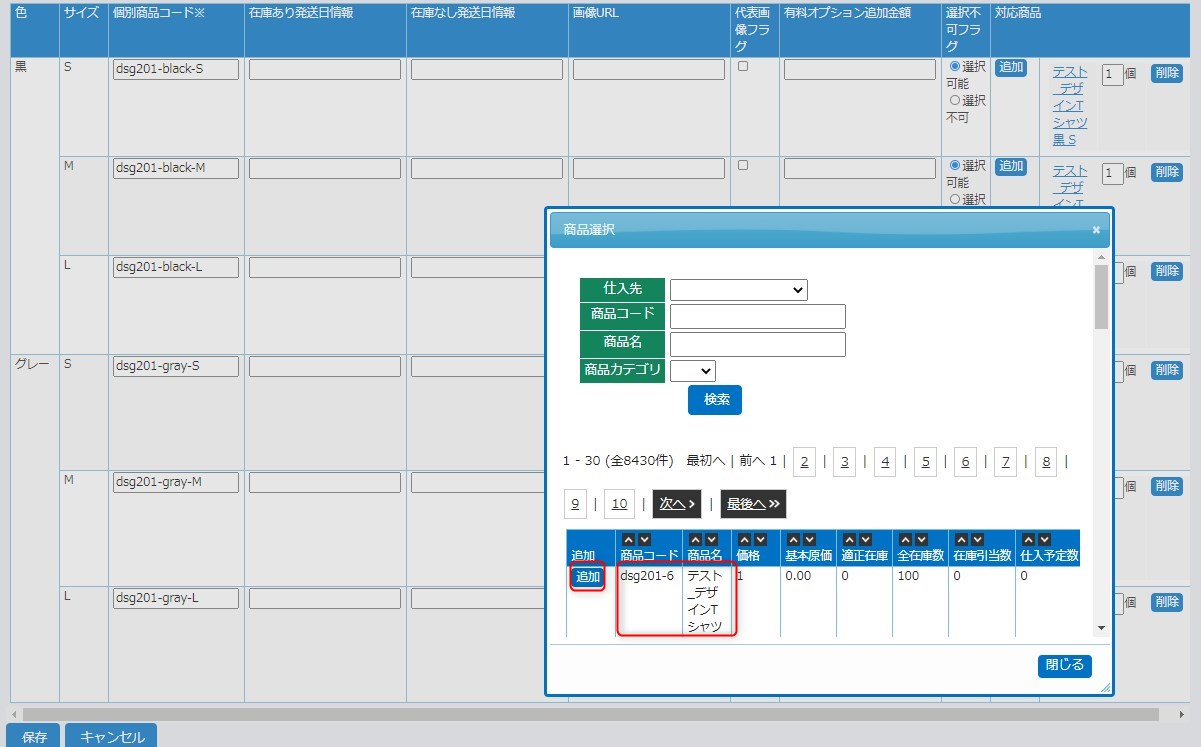
商品個別コードは入力し、保存をクリックします。(Yahoo!ショッピングで必須項目となります)
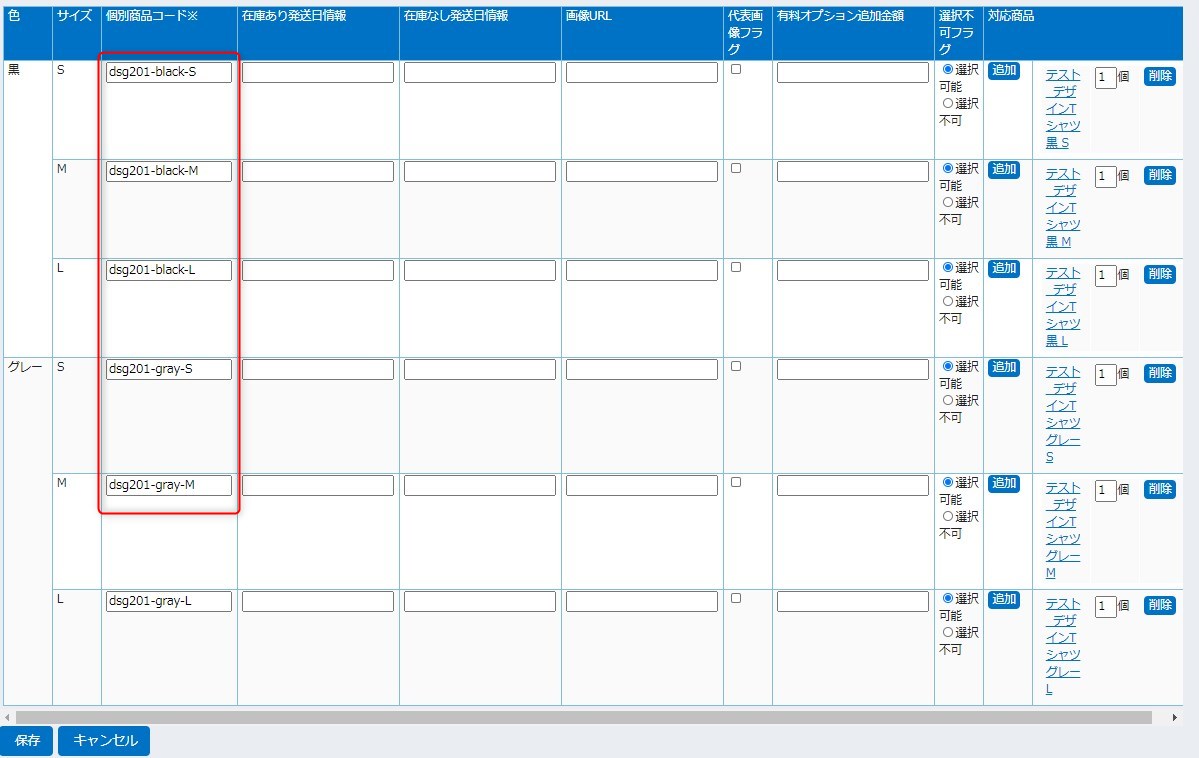
作成したECサイトの販売が作成されていることを確認します。
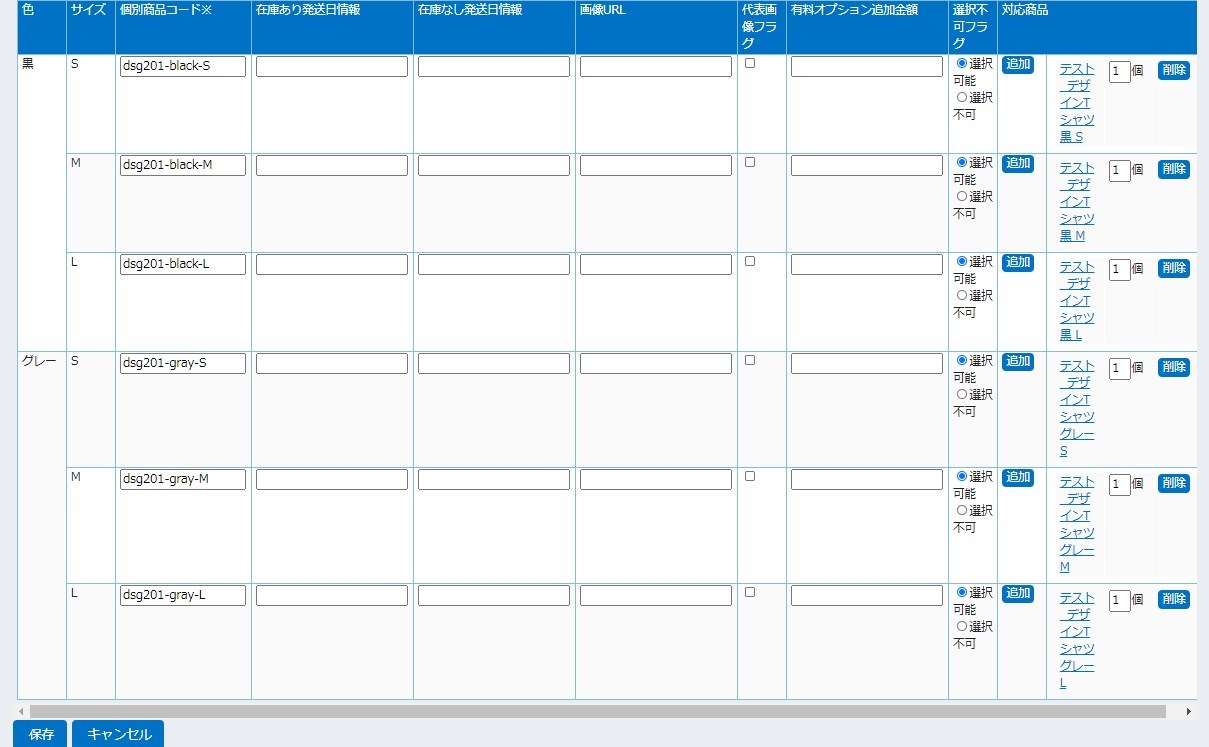
3.商品の在庫を登録します。
[在庫管理>商品在庫検索]から在庫数が登録されていないことを確認します。
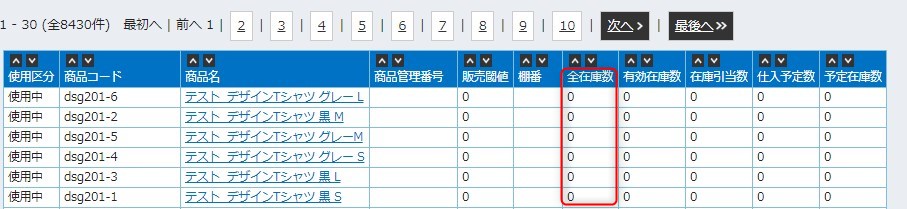
在庫を登録する商品名をクリックします。
在庫履歴の新規作成をクリックし、[在庫変更数]に在庫数を入力します。
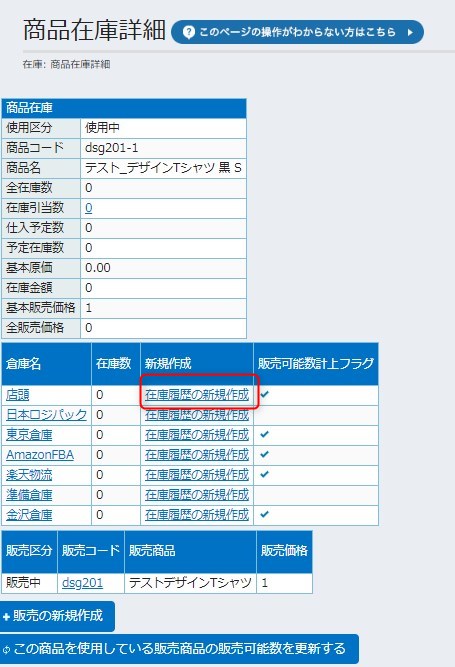
入力完了後、新規作成をクリックし、在庫履歴に在庫の変動が登録されたことを確認します。
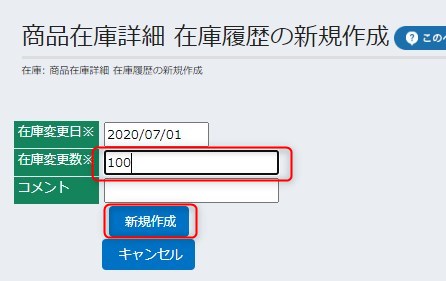
在庫数が変更されたことを確認してから、同様に、全ての商品の在庫数を登録します。
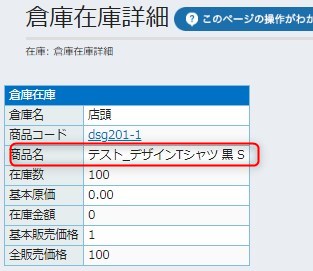
販売の詳細画面より、販売可能数のリンクをクリックし、販売可能数が更新されていることを確認します。
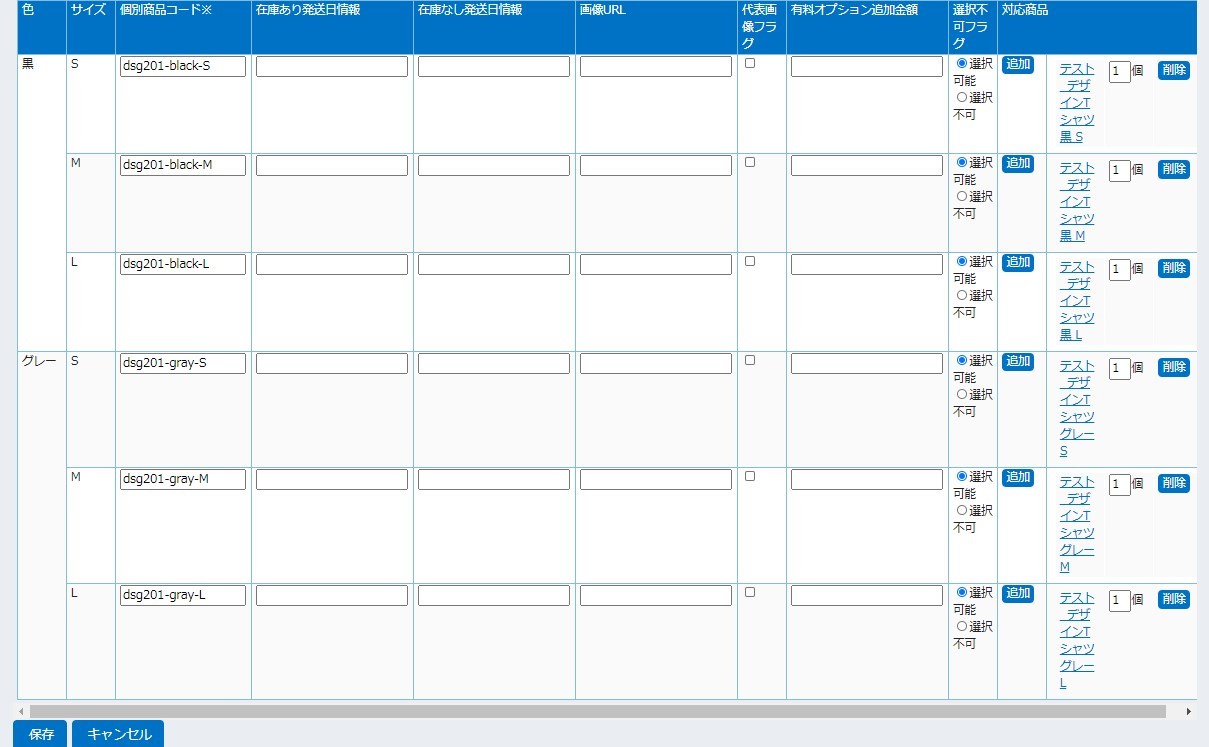
販売作成より前に商品の在庫が登録されている場合は、販売可能数を更新をクリックし、販売可能数を更新します。
※[販売可能数を更新]は販売の詳細画面、販売可能数画面から行えます。
※在庫管理画面から、[この商品を使用している販売商品の販売可能数を更新するをクリックすることでも行えます。
4.販売CSVを出力します。
[販売管理>販売出力]
ECサイト名をクリックします。
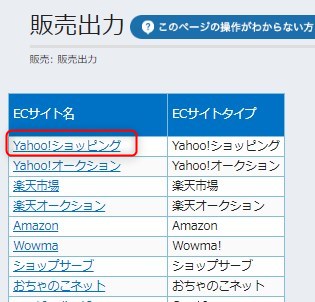
出力したい販売を検索し、CSV出力をクリックし、ファイルをダウンロードします。
出力したCSVは、商品が項目選択肢を含んだ状態でデータが格納されます。
5.モール側でCSVを取込みます。
[商品・画像・在庫>商品管理]から、
商品管理メニュー内のアップロードをクリックします。
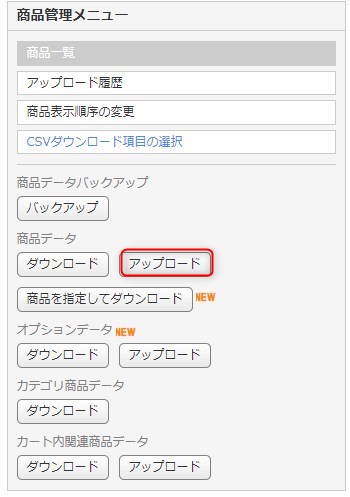
商品データアップロードダイアログが表示されるのでアップロードタイプ、ファイルパスを選択し、アップロードをクリックします。
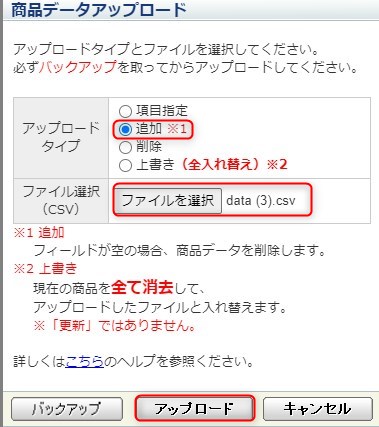
アップロードされる件数を確認し、更新をクリックします。
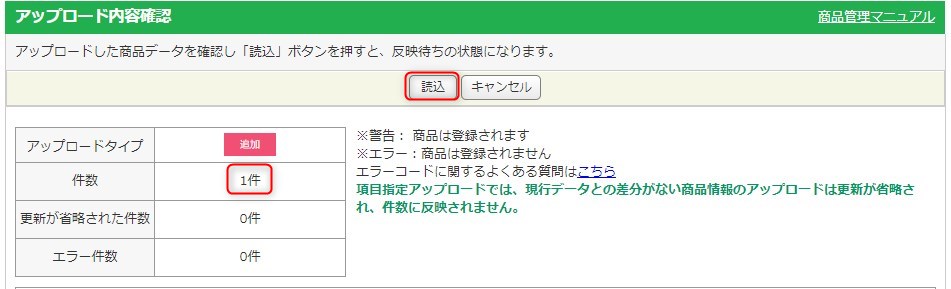
商品一覧より商品が追加されたことを確認します。
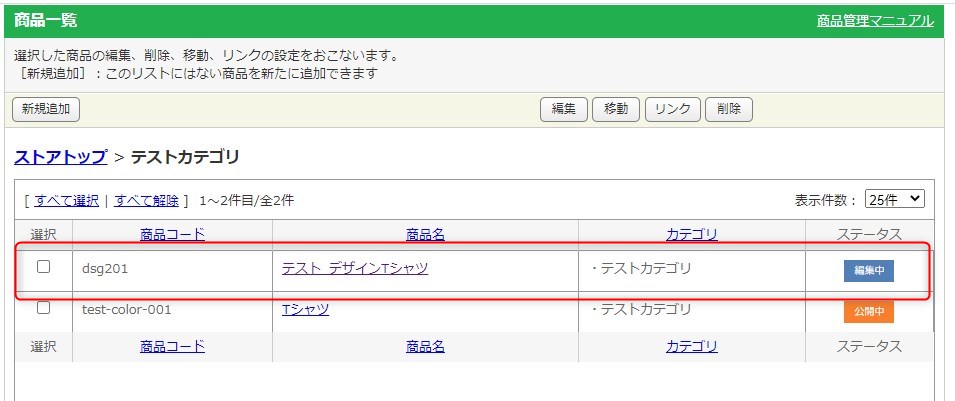
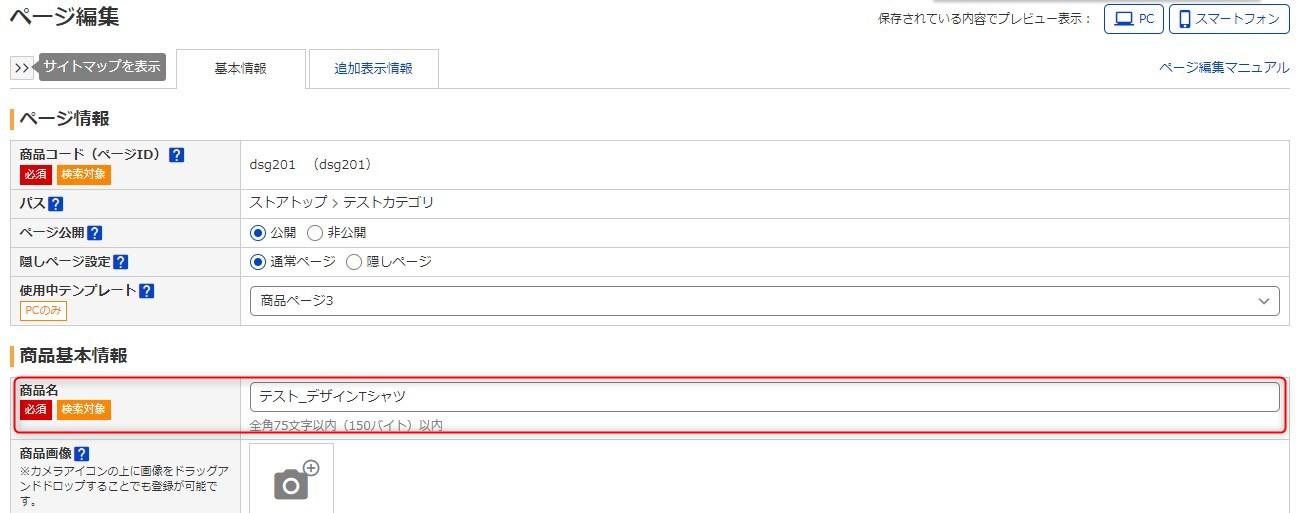
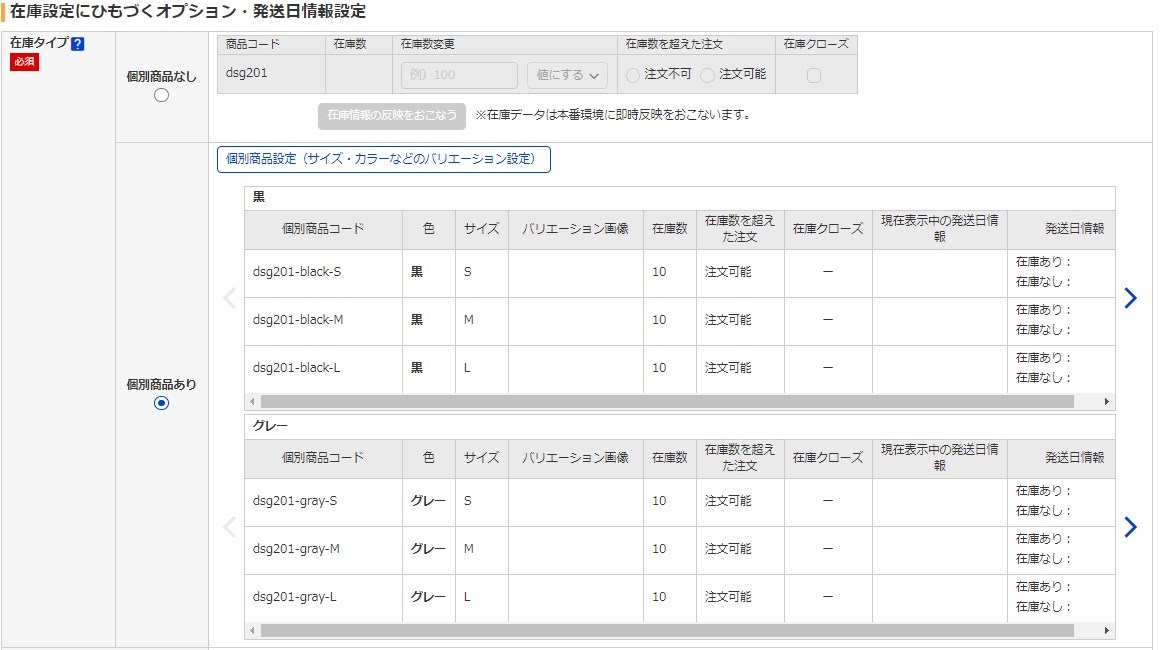
完了
<補足>
項目選択肢別在庫管理の登録方法は、各モール毎に入力内容・入力方法が異なります。
別途マニュアルをご参照ください。
