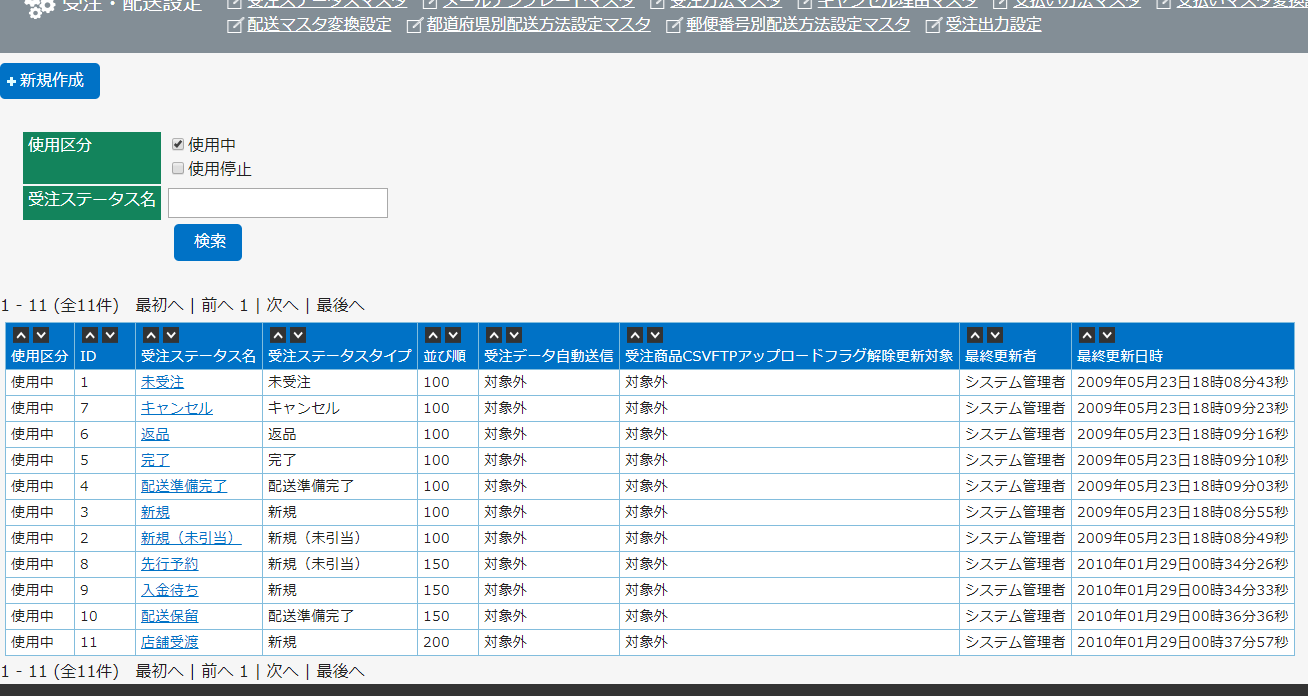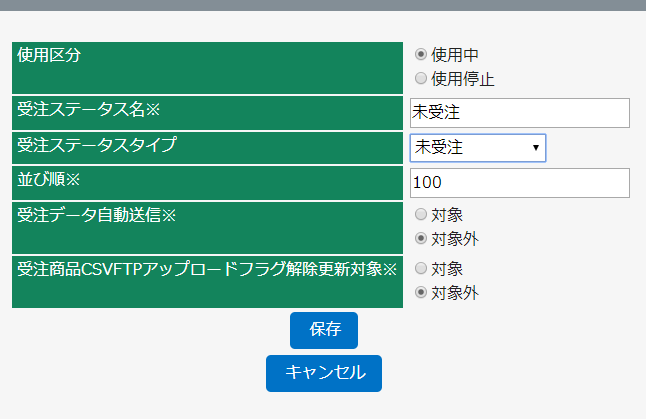画面説明>システム>受注配送設定>受注ステータスマスタ
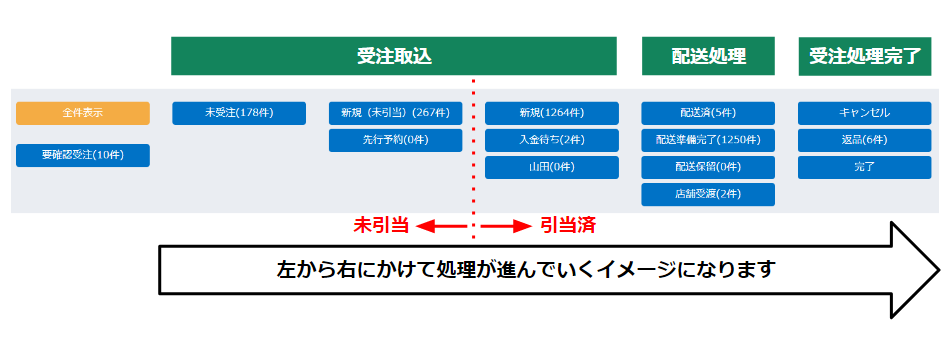
青いボタンは、受注の処理状況を示すステータス(受注ステータス)となっております。全体的な流れとしては、左から右にかけて処理が進んでいくイメージになります。こちらのステータスは、あらかじめデフォルトの設定がされていますが、任意で設定することも可能です。
システム設定>受注設定>受注ステータスマスタ
【登録の検索】
- 登録の検索をしたい場合は、条件を入力して検索をクリックします
- 検索一覧1行目見出し中の ∧ ∨ のボタンで順番を移動すると見つけやすくなります
【登録の編集】
- 検索一覧の受注ステータス名をクリックすると、編集画面になります
- 該当項目を編集して、保存をクリックします
【新規登録】
- 新しく登録したい場合は、新規登録をクリックします
- 該当項目を入力して、保存をクリックします
検索
【検索項目の設定】
| 使用区分 | 「使用中」または「使用禁止」、すべて検索したい場合は両方にチェックを入れます |
|---|---|
| 受注ステータス名 | 検索したい受注ステータス名を入力します(部分一致) |
| 検索 | 上記の条件で検索をします |
|---|
【検索結果部分】
| 使用区分 | 「使用中」か「使用停止」が表示されます |
|---|---|
| ID | システム上で自動につけられたIDが表示されます |
| 受注ステータス名 | クリックすると内容を編集できます |
| 受注ステータスタイプ | 受注ステータスのタイプを選択します ステータスタイプの説明はこちら(下記) |
| 並び順 | 任意の並び順に指定された数字が出ます |
| 受注データ自動送信 | 「対象」または「対象外」が表示されます |
| 受注商品CSVFTPアップロードフラグ解除更新対象 | 「対象」または「対象外」が表示されます |
| 最終更新者 | この情報を最後に更新した社員名が表示されます |
| 最終更新者 | この情報を最後に更新した社員名が表示されます |
| 最終更新日時 | この情報を最後に更新した日時が表示されます |
新規登録及び編集画面
※使用区分「使用中」または「使用停止」のいずれかを選択します
| ※受注ステータス名 | |
|---|---|
| ※受注ステータスタイプ | 既存のステータスタイプから選択します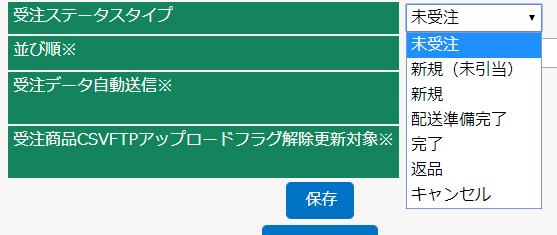 |
| ※並び順 | 表示上の並び順を決める値を入力します 任意で並び順を決めたい場合に使用します |
| 受注データ自動送信 | 「対象」または「対象外」を選択します 通常は不要(対象外)となります |
| 受注商品CSVFTPアップロードフラグ解除更新対象 | 「対象」または「対象外」を選択します 通常は不要(対象外)となります |
| 保存 | 内容を保存する際にクリックします |
|---|---|
| キャンセル | 登録途中及び編集途中のものをキャンセルして一覧ページに戻ります |
<初期で設定されている受注ステータス一覧>
| 受注ステータス | 受注ステータスタイプ | ステータス移動条件 | ||||
| 受注区分 | 在庫引当 | 請求区分 | 入金区分 | 配送区分 | ||
|---|---|---|---|---|---|---|
| 未受注 | 未受注 | 未受注 | ||||
| 新規(未引当) | 新規(未引当) | 受注済 | 未引当 | |||
| 新規 | 新規 | 受注済 | 引当済 | |||
| 配送準備完了 | 配送準備完了 | 受注済 | 引当済 | 支払い方法マスタの設定による | ||
| 完了 | 完了 | 受注済 | 引当済 | 支払い方法マスタの設定条件を満たしていること | 配送済 | |
| 返品 | 返品 | 受注済 | 引当済 | 配送済 | ||
| キャンセル | キャンセル | 受注済 | 引当済 | 配送済 | ||
<受注ステータスタイプ>
| 未受注 | 受注が行われていない状態 受注の新規作成直後はこの状態になります |
|---|---|
| 新規(未引当) | 受注後、在庫がないために引当されていない商品がある状態 |
| 新規 | 受注後、商品すべてが在庫引当された状態 ECサイトから取り込んだ受注はこのステータスで表示されます |
| 配送準備完了 | 引当が確定し、配送準備が完了している状態(配送ID作成) |
| 完了 | 配送が完了し、業務が終了した状態 |
| 返品 | お客様によって返品された状態 |
| キャンセル | 受注をキャンセルした状態 |
受注ステータスを「使用停止」にできない場合のよくある例
【原因】その受注ステータスを使用している受注データが存在するため
◎同梱処理をすると、同梱する前の受注データは検索にかかりません
そのため、受注ステータスが残ってしまいます
↓
【対処】以下の方法を使って受注データを開き、ステータスを変更します
・受注IDを控えておき、直接IDで受注を開きます
・顧客詳細画面の受注履歴で検索し、該当の受注データを開きます【対策】「同梱対象受注」というステータスを「新規(未引当)」や「未受注」の列に作成し、同梱対象のステータスを都度変更するようにしてください
【原因】その受注ステータスを使用している受注データが存在するため
◎同梱処理をすると、同梱する前の受注データは検索にかかりません
そのため、受注ステータスが残ってしまいます
↓
【対処】以下の方法を使って受注データを開き、ステータスを変更します
・受注IDを控えておき、直接IDで受注を開きます
・顧客詳細画面の受注履歴で検索し、該当の受注データを開きます【対策】「同梱対象受注」というステータスを「新規(未引当)」や「未受注」の列に作成し、同梱対象のステータスを都度変更するようにしてください