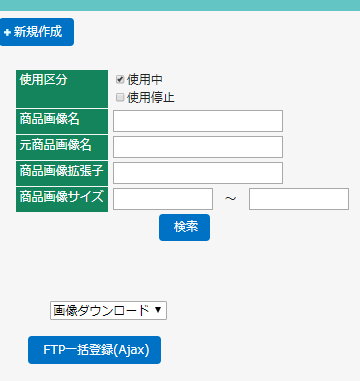画面説明>販売管理>商品画像マスタ
商品画像マスタでは、商品の画像が登録できます。
タテンポガイド上でサイズや大きさの変更も可能です。
画面上で1枚ずつ登録、またはFTP機能を使って一括登録できます。
販売管理>商品画像マスタ
【新規登録】
- 新しく登録したい場合は、新規登録をクリックします
- 該当項目を入力して、保存をクリックします
【削除】
- 編集画面で区分を「使用停止」にして保存すると、画像が削除されます
新規登録及び編集画面
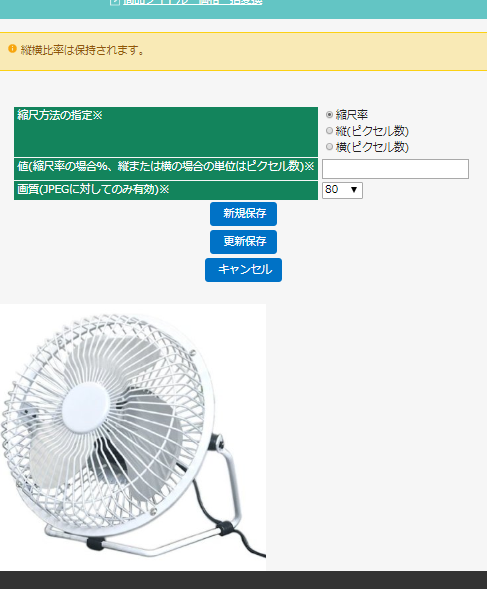
項目名に※のついているものは必須項目
※使用区分登録、編集の場合は「使用中」を選択します
「使用停止」を選択するとデータは削除されます
| ※商品画像名 | 商品画像の名前を入力します 対応する商品の販売コード+拡張子を画像名にします 同商品に複数の画像をセットする際は、販売コードの後に「_X」(Xは数値)を付けます 上記注意を参照 |
|---|---|
| 商品画像データ | ファイルを選択をクリックし、画像ファイルを選択してください 画像ファイルは「jpeg」「png」のみ使用できます |
| ※商品画像並び順 | 表示上の並び順を決める値を入力します 任意で並び順を決めたい場合に使用します |
以下、修正時のみ表示されます
| 商品画像 | 商品の画像が表示されます |
|---|---|
| ECサイト名・販売名 | どのECサイトの何の販売時に使用されているかが表示されます 販売名をクリックすると販売詳細画面になります |
| 保存 | 内容を保存する際にクリックします |
|---|---|
| キャンセル | 登録途中及び編集途中のものをキャンセルして一覧ページに戻ります |
商品画像登録の際の注意点
- 登録できる画像は、jpeg または png形式のみとなります
- 販売画像名は、販売コードと同一のものを入力します
1商品に複数の画像を使用する場合は、販売コード名に「_x」(xは数値)を使用します
例:販売コード「shohin-001」、画像がjpeg形式の場合
1つ目の画像「shohin-001.jpg」
2つ目の画像「shohin-001_1.jpg」
3つ目の画像「shohin-001_2.jpg」 となります⇒上記名付けにしておくことで、販売管理>販売新規作成時に
販売共通情報入力後、販売詳細画面で対応画像セットをクリックすることで画像の一括登録ができます。
検索
【登録の検索】
- 登録の検索をしたい場合は、条件を入力して検索をクリックします
- 検索一覧1行目見出し中の ∧ ∨ のボタンで順番を移動すると見つけやすくなります
【検索項目の設定】
| 使用区分 | 「使用中」または「使用禁止」、すべて検索したい場合は両方にチェックを入れます |
|---|---|
| 商品画像名 | 検索したい商品画像名を入力します(部分一致) |
| 元商品画像名 | 元の商品画像名(画像変更をした場合)で検索します |
| 商品画像拡張子 | 画像の拡張子で検索します ファイルタイプ別に検索します |
| 商品画像画像サイズ | 画像サイズで検索します(範囲指定) 単位はbyteになります |
| 検索 | 上記の条件で検索をします |
|---|---|
| FTP一括登録(Ajax) |
【検索結果部分】
| 商品画像ID | システム上で自動につけられたIDが表示されます クリックすると編集画面になります |
|---|---|
| 親商品画像ID | 画像の変更を行った際の元の画像IDが表示されます |
| 商品画像名 | 商品画像名が表示されます |
| 元商品画像名 | 画像の変更を行った際の元の画像名が表示されます |
| 商品画像データ | 商品画像のイメージが表示されます |
| 商品画像拡張子 | 画像の拡張子(データタイプ)が表示されます |
| 商品画像画像サイズ | 画像サイズがbyteで表示されます |
| 商品画像並び順 | 任意の並び順に指定された数字が出ます |
| 最終更新者 | この情報を最後に更新した社員名が表示されます |
| 最終更新日時 | この情報を最後に更新した日時が表示されます |
| 縦横サイズ変更 | 変更をクリックすると、サイズ変更画面になります |
| 販売名 | 商品画像を使用している販売名が表示されます クリックすると販売詳細画面になります |
【登録の編集】
- 検索一覧の商品画像IDをクリックすると、編集画面になります
- 縦横サイズ変更欄の変更をクリックすると、画像サイズを変更できます
【FTP機能を使った一括登録】
- システム>共通設定>FTP設定でFTPの設定を行います
- 商品画像ダウンロード設定をしたFTPサーバに画像を設定
- 販売管理>商品画像マスタ画面から2で設定したFTPサーバを選択し、「FTP一括登録(Ajax)」をクリックします