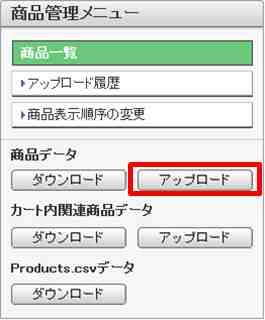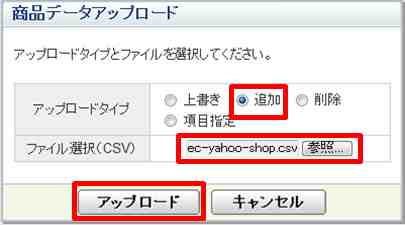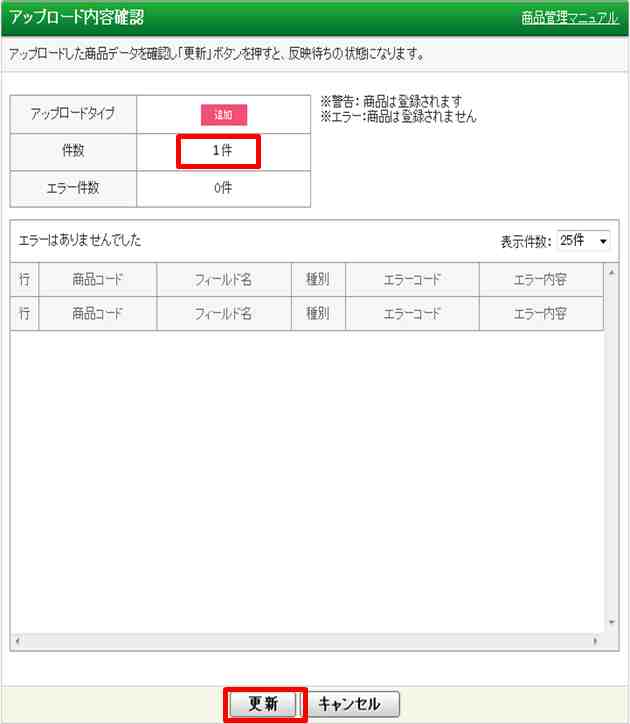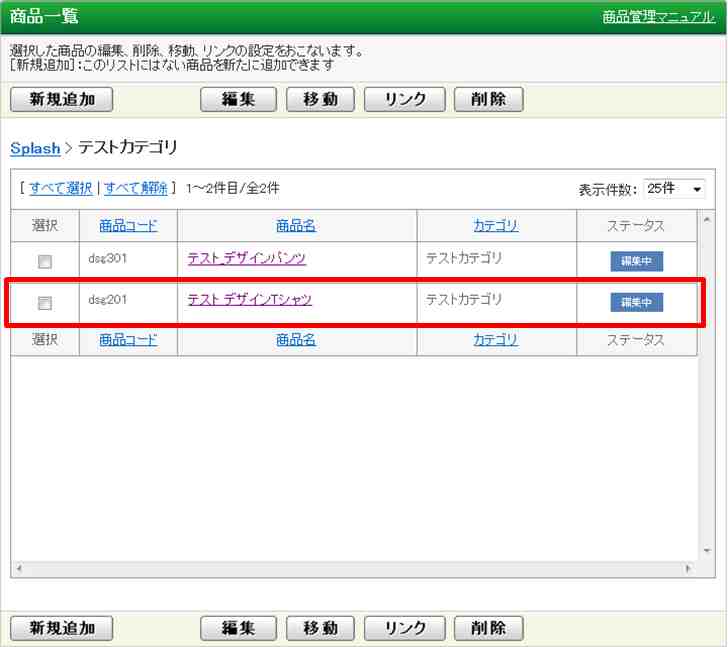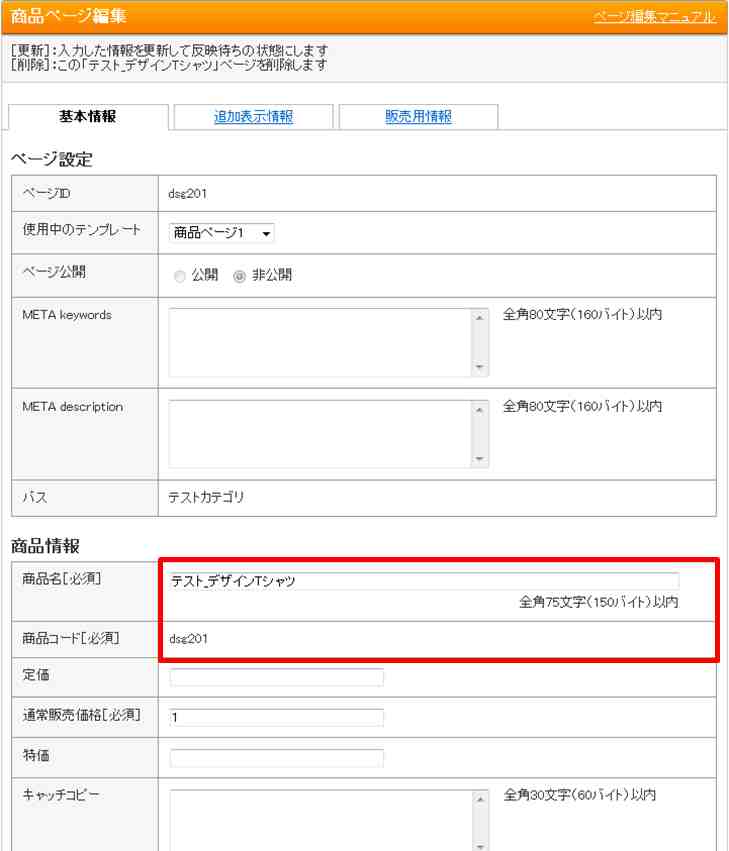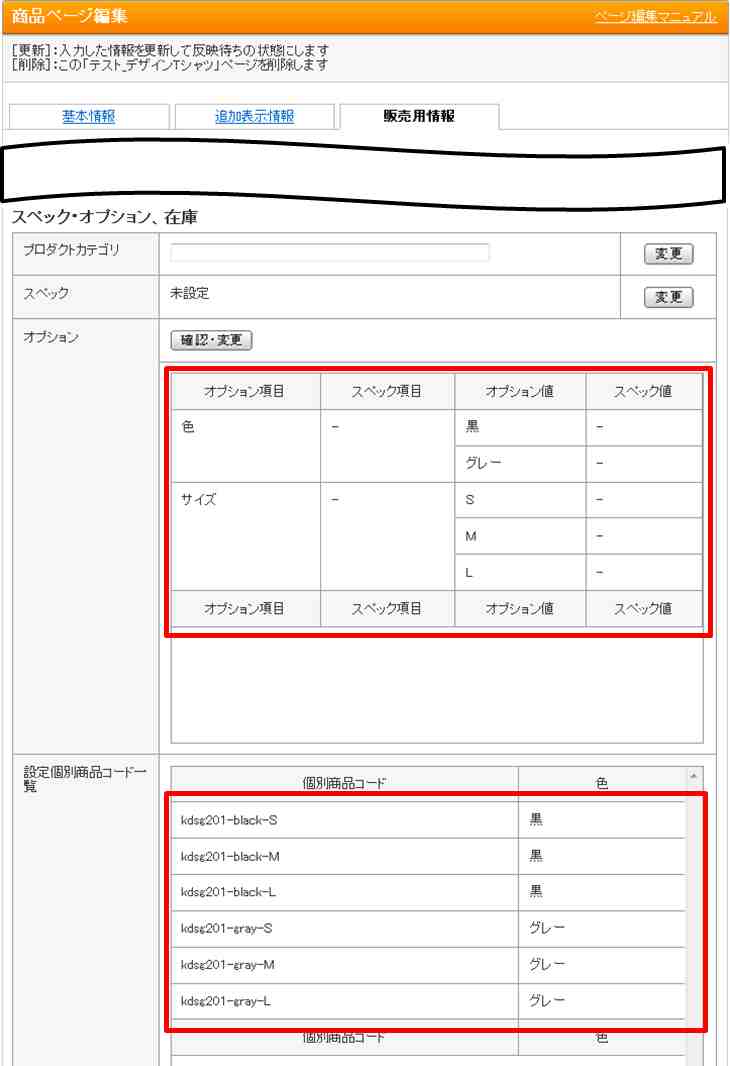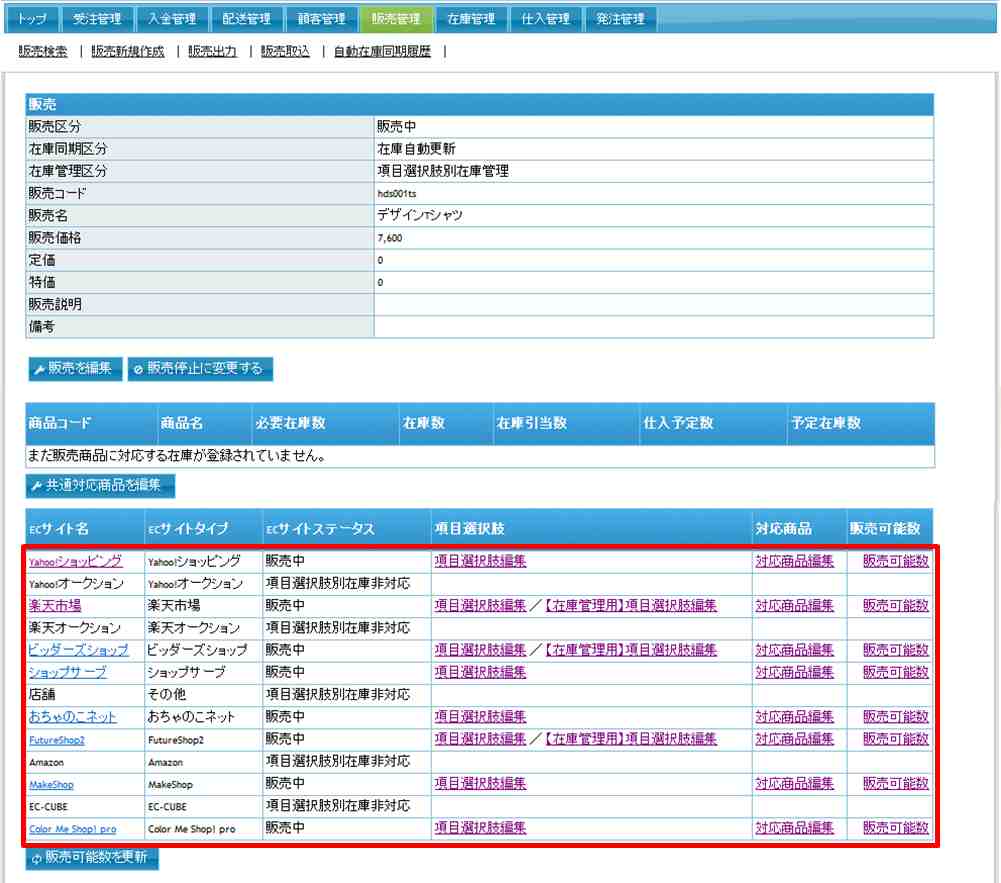在庫管理>項目選択肢別在庫管理>登録(タテンポガイド⇒Yahoo!ショッピング)
タテンポガイドで項目選択肢別に登録した商品データを各モールへ反映する場合の手順です
1.項目選択肢別に商品マスタを作成する
- システム>商品・在庫設定>商品マスタで新規作成を選択する
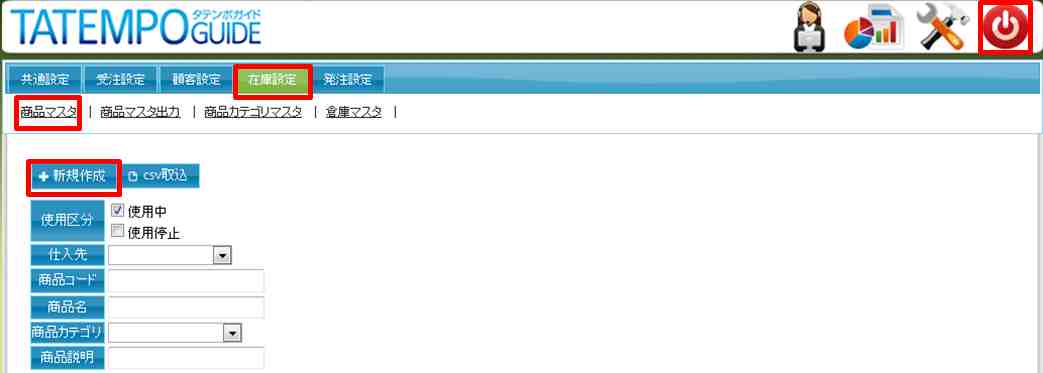
- 各項目を入力する
「商品コード」は項目選択肢別で分けるため、枝番号を振る:例)dsg201-1
「商品名」は項目選択肢別の名前を付ける:例)テスト_デザインTシャツ 黒 S
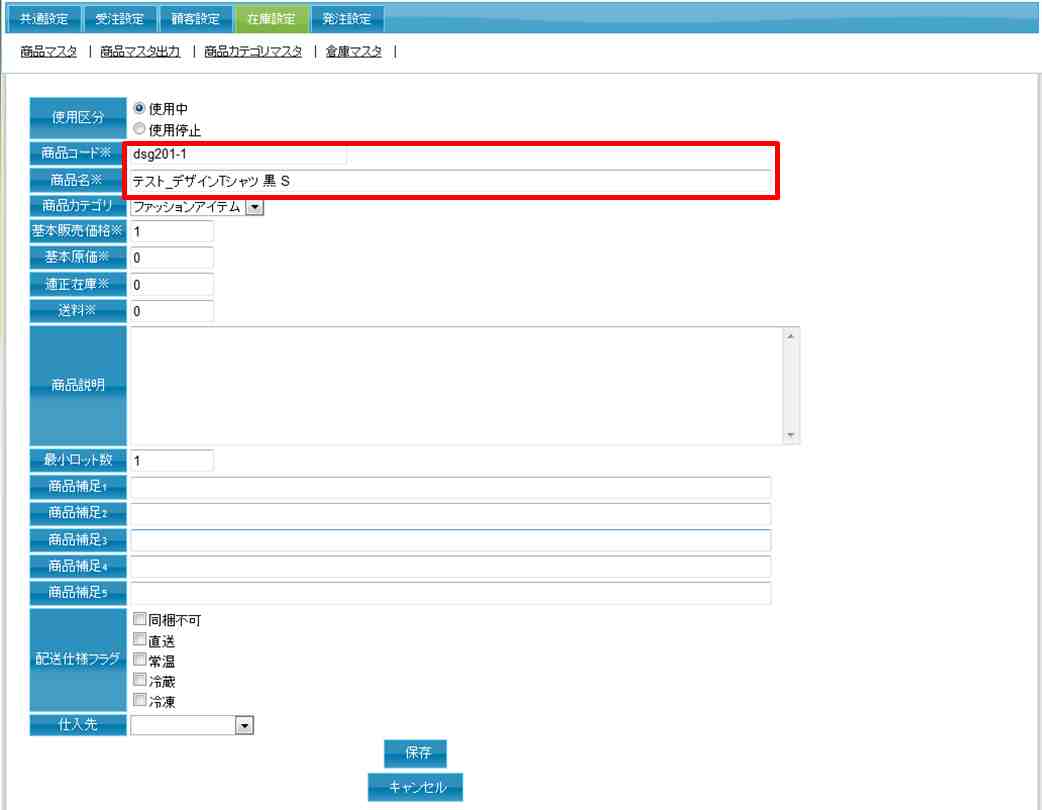
- 同様に項目選択肢毎に商品マスタを作成する
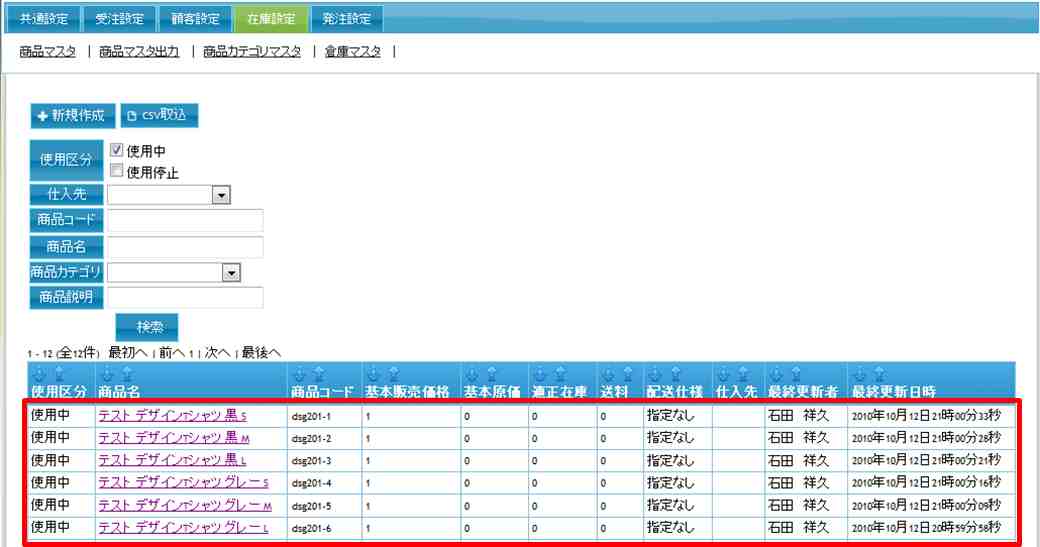
2.販売を項目選択肢別在庫管理で作成する
- 販売管理>販売新規作成で各項目を入力する
「在庫管理区分」は項目選択肢別在庫管理を選択する
入力完了後、新規作成をクリックする
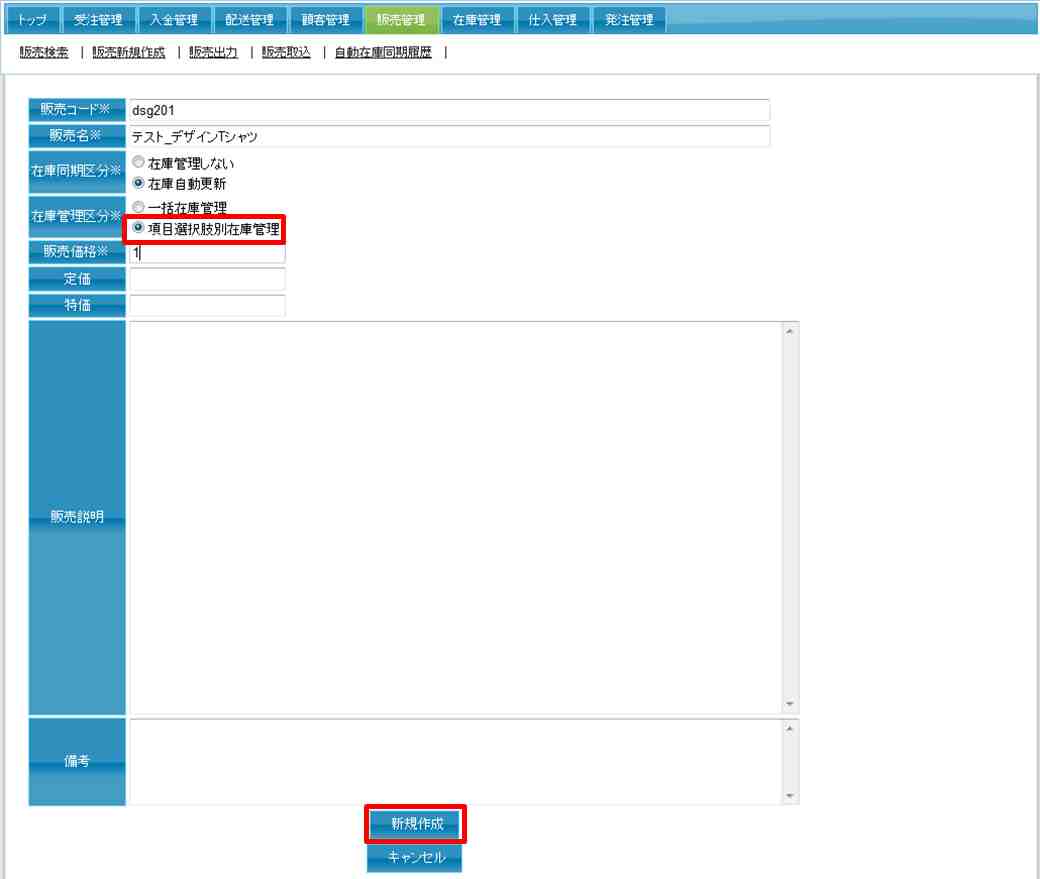
- 登録したい[ECサイト名]をクリックする
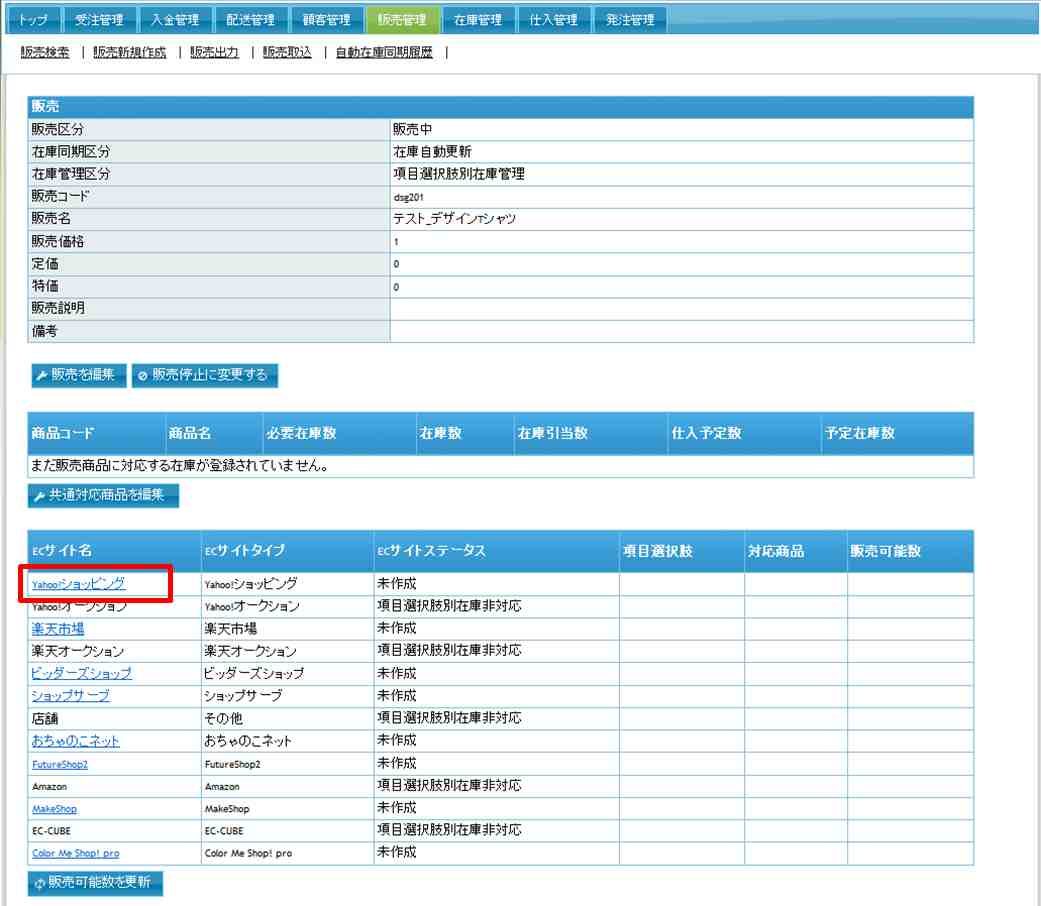
- 各項目を入力する
入力完了後、新規作成をクリックする
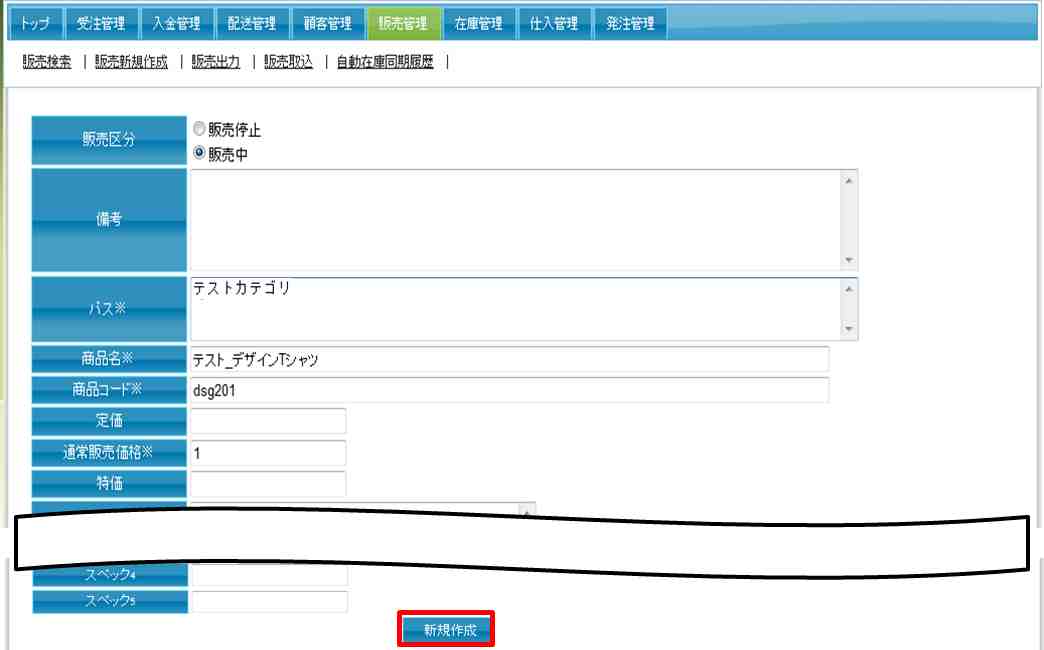
- 項目選択肢別に管理したい項目と、管理したい値を「オプション項目名」「オプション値」に入力する
- 「在庫」にチェックをつける。入力完了後、保存をクリックする
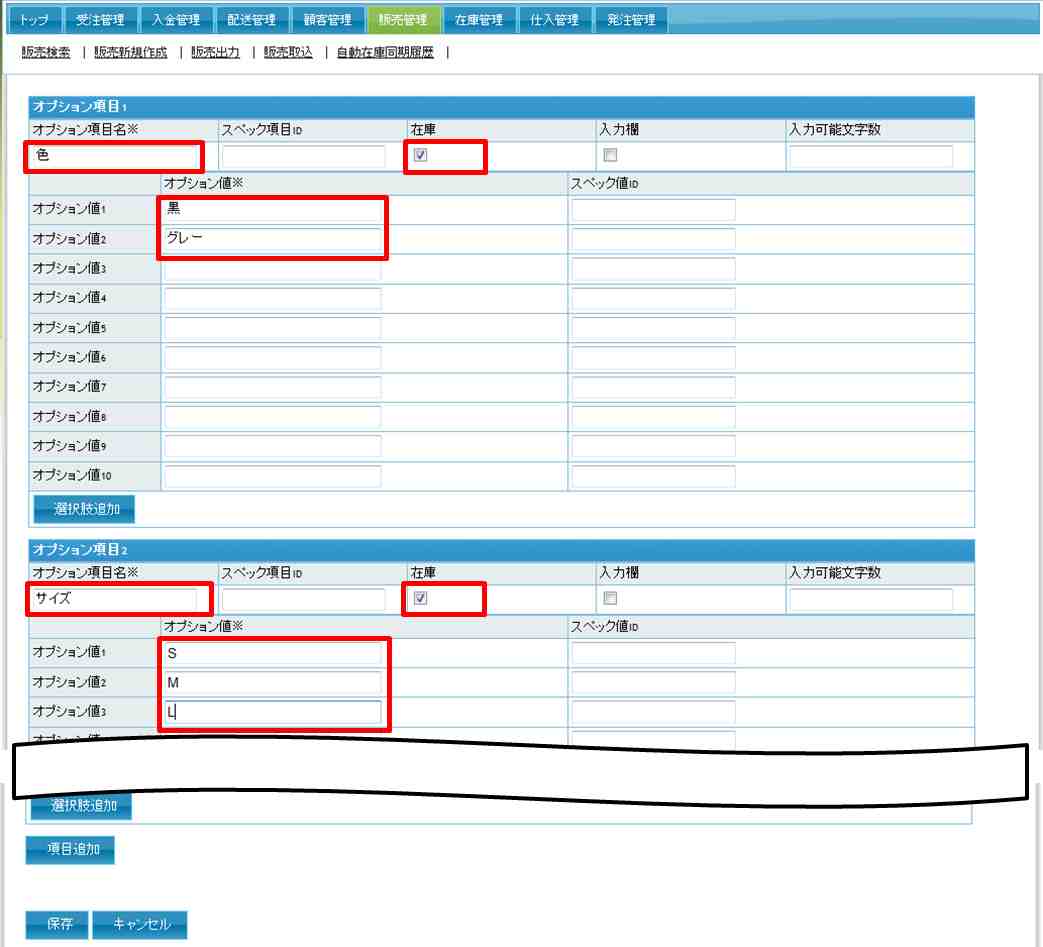
- 「個別商品コード」を入力する
追加をクリックし、商品選択ウィンドウを開き、対応する商品のspan class=”clc”>追加をクリックする
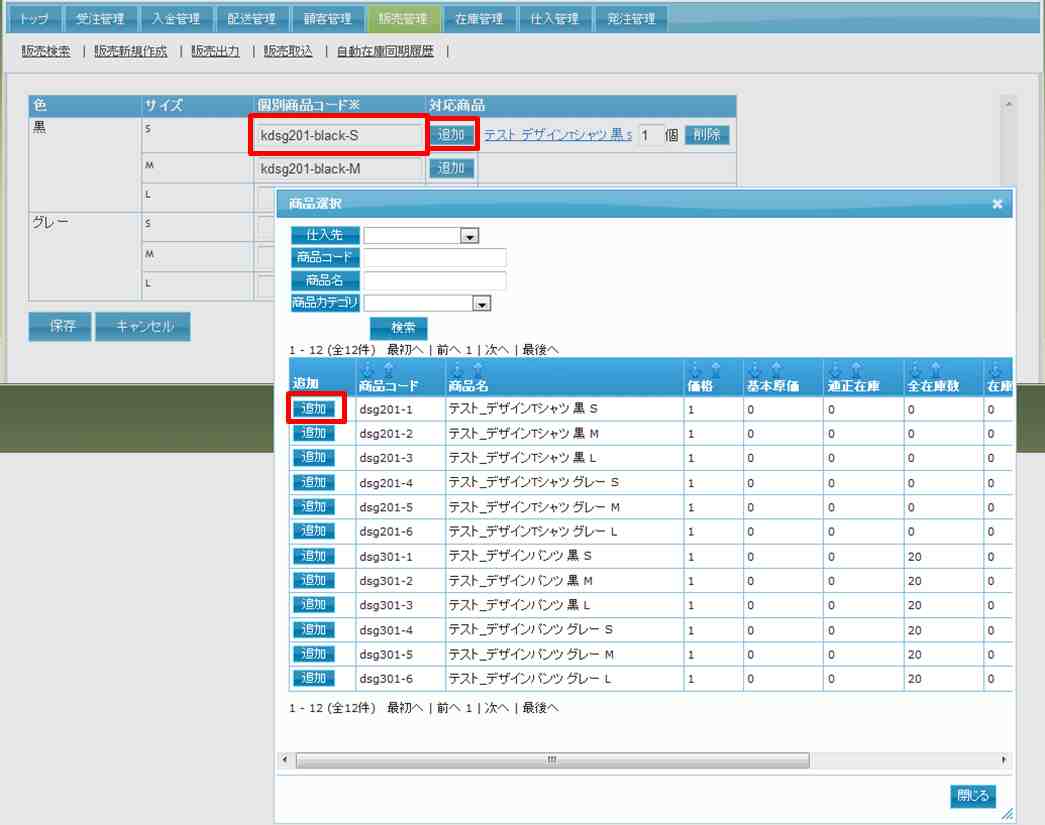
- 同様にすべての項目選択肢に対応する商品を登録する
登録確認後、保存をクリックする

- 作成したECサイトの販売が作成されていることを確認する

3.商品の在庫を登録する
- 在庫管理>商品在庫検索で、在庫数が登録されていないことを確認する
在庫を登録する商品名をクリックする
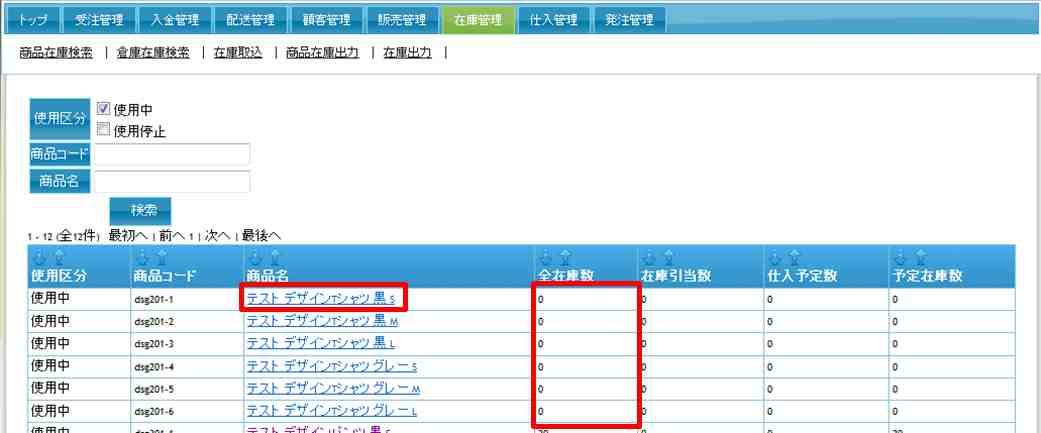
- 在庫履歴の新規作成をクリックする
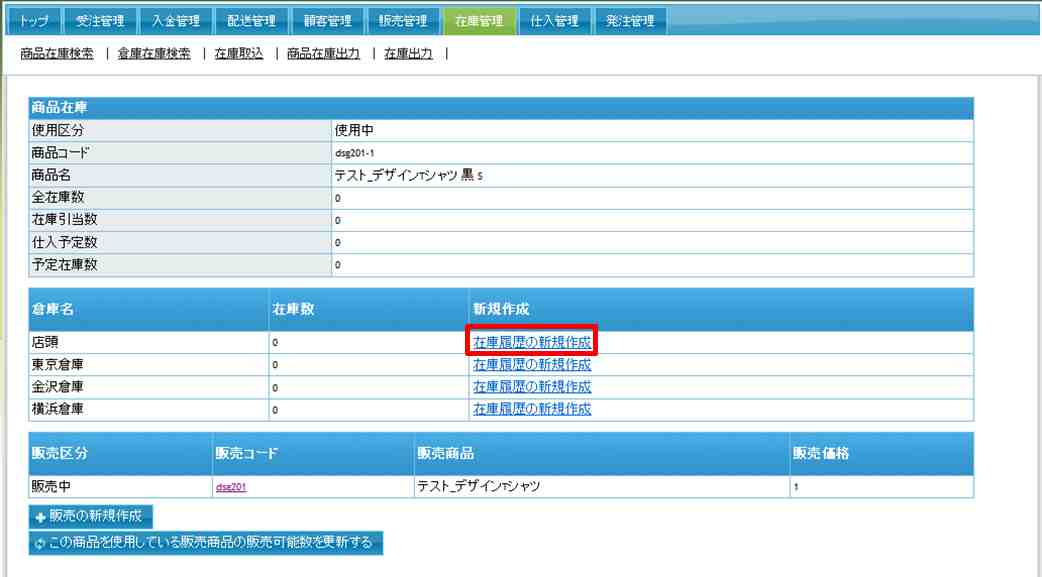
- 「在庫変更数」に在庫数を入力する
入力完了後、新規作成をクリックする
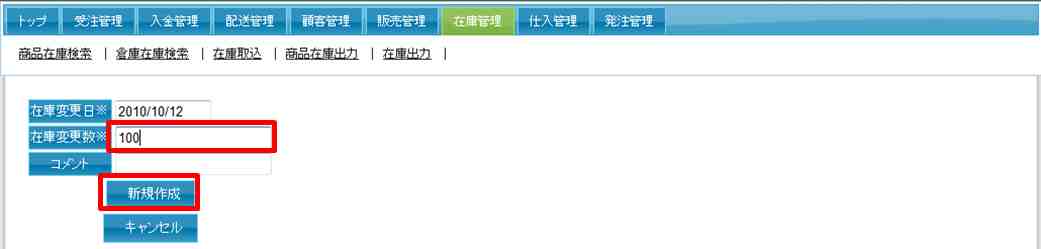
- 在庫数が変更されたことを確認する
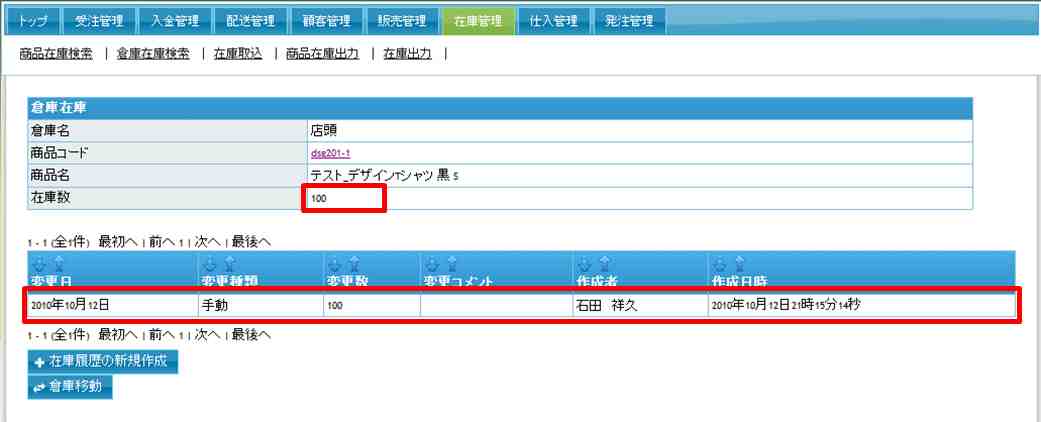
- 同様に、全ての商品の在庫数を登録する

- 販売の詳細画面より、「販売可能数」のリンクをクリックする
販売可能数が更新されていることを確認する
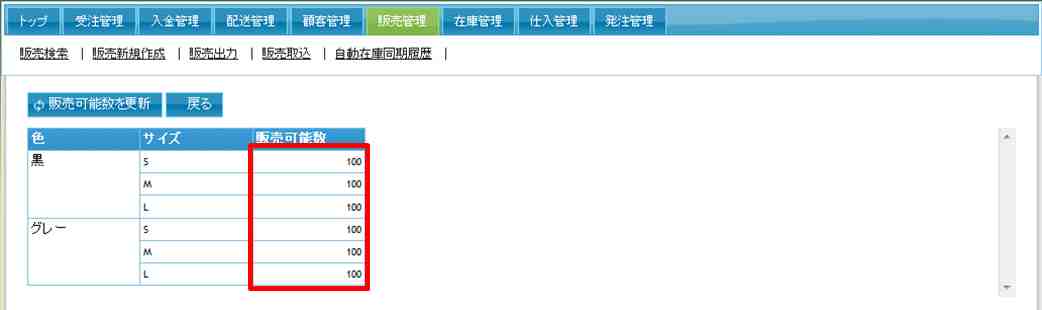
- 販売作成より前に商品の在庫が登録されている場合は、「販売可能数を更新」をクリックし、販売可能数を更新する
※「販売可能数を更新「は販売の詳細画面、販売可能数画面から行える
※在庫管理画面から、「この商品を使用している販売商品の販売可能数を更新する「をクリックすることでも行える

4.販売CSVを出力する
- 販売管理>販売出力で出力したい「ECサイト名」をクリックする
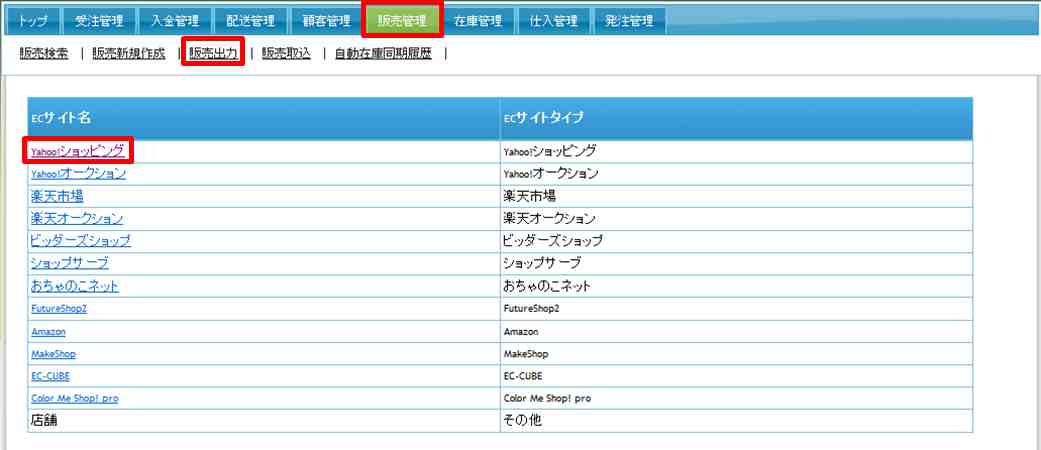
- 出力したい販売を検索し、CSV出力をクリックする
ファイルダウンロードダイアログが表示されるので、保存をクリックし、ファイルをダウンロードする

- 出力されたCSVは図のように商品が項目選択肢を含んだ状態でデータが格納されます