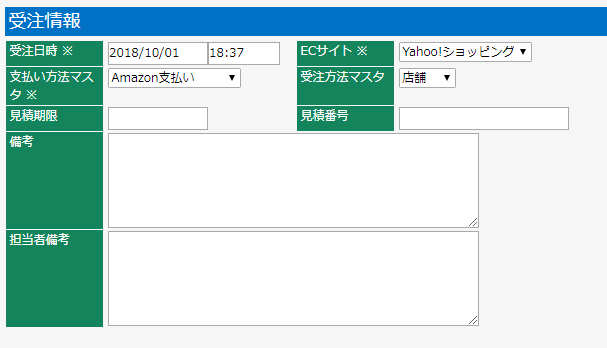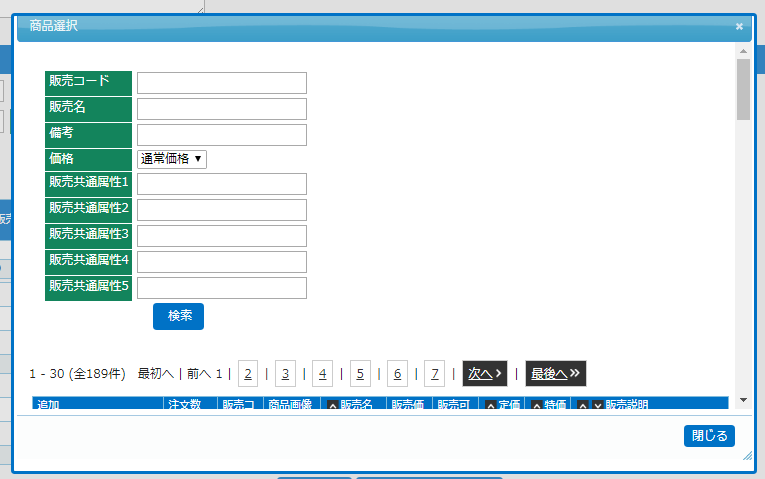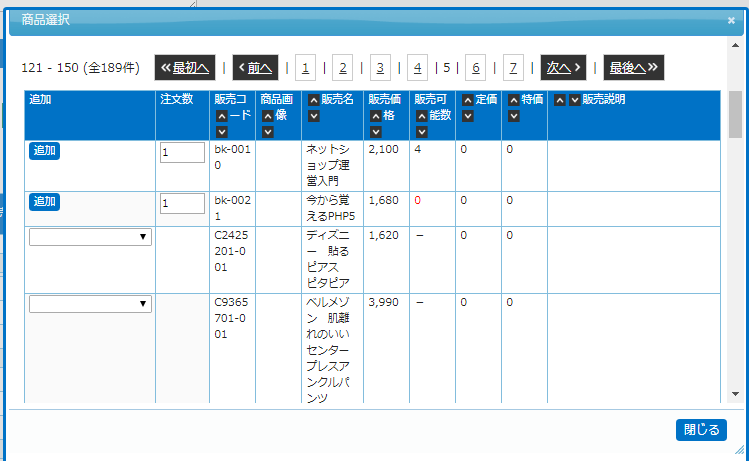画面説明>受注管理>受注新規作成
新たに受注を作成します
受注>受注新規作成
.png)
1 顧客を検索します
※2021年12月14日をもって、こちらの機能は廃止となります
2 受注情報を入力します
| ※受注日時 | 自動で現在の日時が入力されています |
|---|---|
| ※ECサイト | ECサイトを検索します ECサイトの登録はECサイトを参照 |
| ※支払方法マスタ | 支払方法を選択します ECサイトの登録は支払マスタを参照 |
| ※受注方法マスタ | 受注方法を選択します ECサイトの登録は受注方法マスタを参照 |
| 見積期限 | 見積りがある場合に入力します クリックするとカレンダーが表示されます |
| 見積番号 | 見積りがある場合に入力します |
| 備考 | 備考の入力をします |
| 担当者備考 | 担当者備考を入力します |
3 注文者情報を入力します
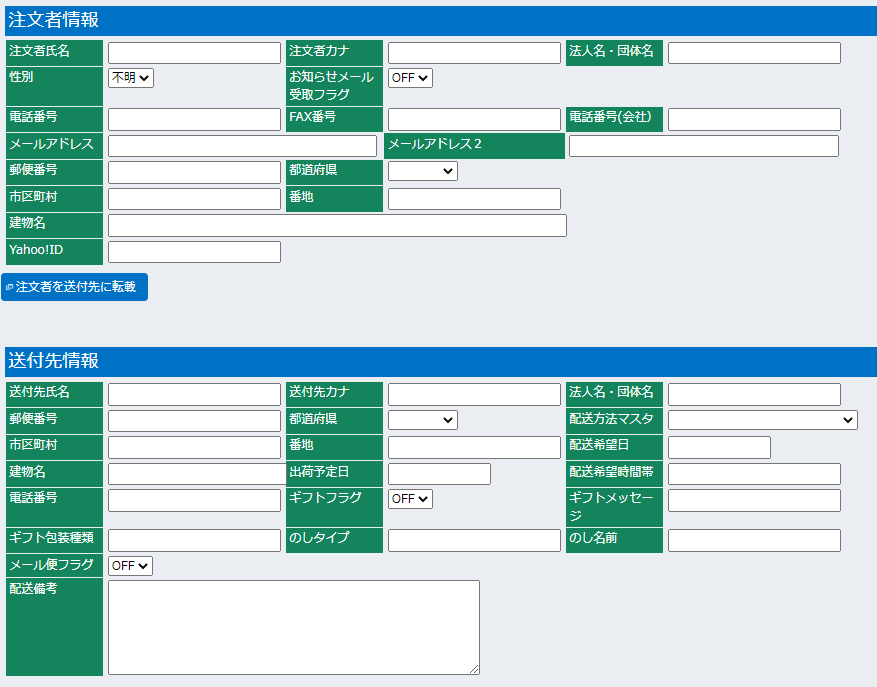
| 性別 | 性別 |
|---|---|
| お知らせメール受取フラグ | お知らせメールを受け取る、受け取らないの設定 |
| 注文者氏名 | 注文者の氏名 |
| 注文者カナ | |
| 法人名・団体名 | 法人名 |
| 電話番号 | 注文者の住所・電話番号・メール情報 |
| FAX番号 | |
| 電話番号(会社) | |
| メールアドレス | |
| メールアドレス2 | |
| 郵便番号 | |
| 都道府県 | |
| 市区町村 | |
| 番地 | |
| 建物名 | |
| Yahoo!ID | 注文者のYahoo!ID |
4 送付先情報を入力します
注文者を送付先に転載をクリックすると、注文者情報が転載されます
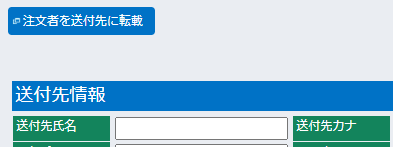
| 送付先氏名 | 注文者の氏名 |
|---|---|
| 送付先カナ | |
| 法人名・団体名 | 法人名 |
| 郵便番号 | 注文者の住所 |
| 都道府県 | |
| 市区町村 | |
| 番地 | |
| 建物名 | |
| 配送方法マスタ | 配送方法 |
| 配送希望日 | 配送希望日 |
| 出荷予定日 | 出荷予定日 |
| 配送希望時間帯 | 配送時間帯 |
| 電話番号 | 送付先の電話番号 |
| ギフトフラグ | ギフトにする場合はON |
| ギフトメッセージ | ギフトの情報 |
| のしタイプ | |
| のし名前 | |
| メール便フラグ | メール便かそうでないか |
| 配送備考 | 配送の際の備考 |
5 決済情報を入力します
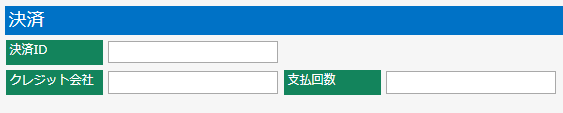
マスタに登録されている情報ではなく、メモとなります。
また、受注取込時にはモールによっては取込対象となる場合もあります。
| 決済ID | 決済用の情報が入ります |
|---|
| クレジット会社 |
| 支払回数 |
6 販売商品を登録します
- 販売追加をクリックします
- 別画面で販売情報が表示されます
- 商品の検索をします
- 該当商品の追加をクリックします
- 表に販売商品が追加されていることを確認してください
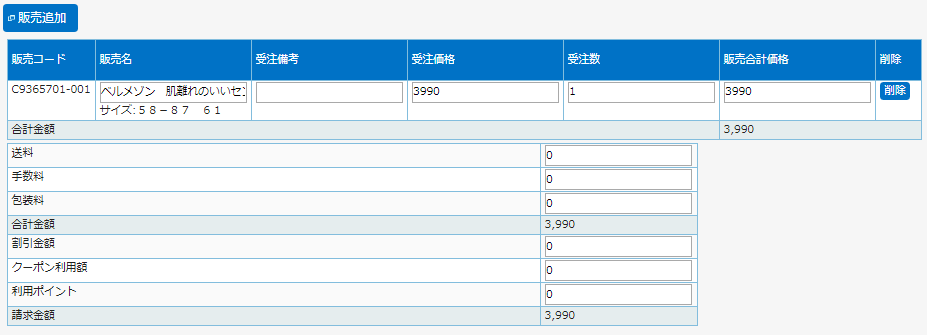
金額情報が更新されますので、確認します
7 受注の確定をします

新規作成をクリックすると、受注情報が確定されます
在庫引当して新規作成をクリックすると、受注情報を作成し、同時に在庫の引当を行います