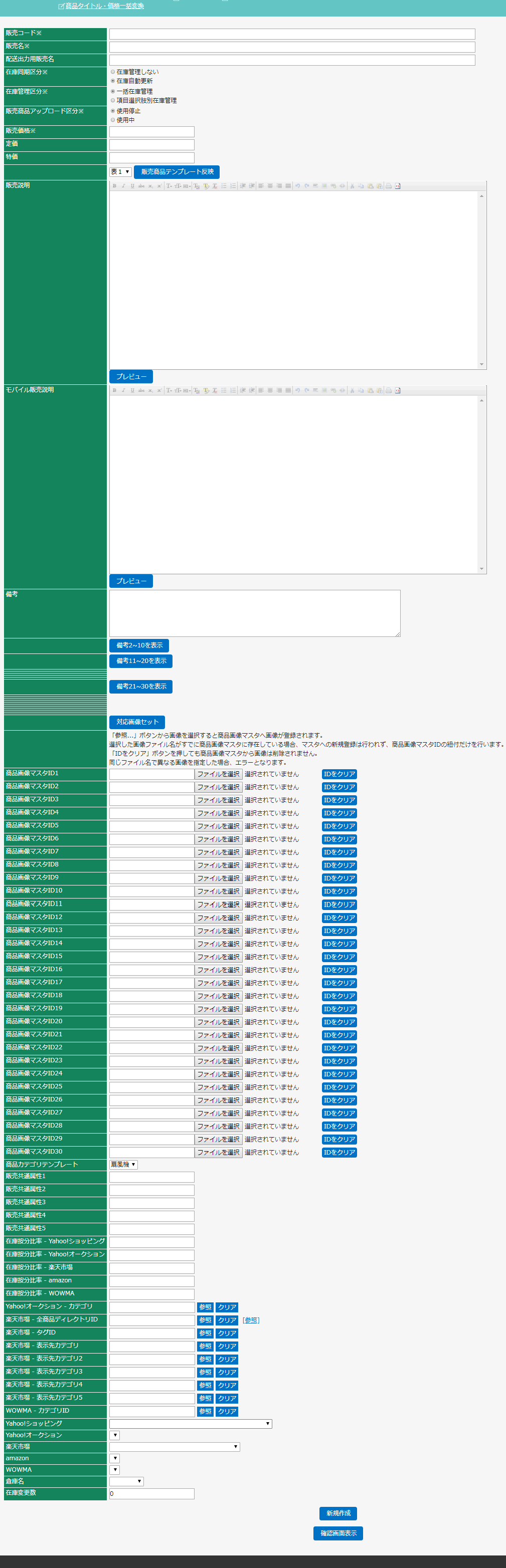画面説明>販売管理>販売新規作成
販売新規作成では、販売共通情報を作成します。
必要情報を入力することで、商品ページを管理する上で必要な各ECサイト共通の基本情報を作成する事が可能です。
システム>共通設定>項目表示設定の販売共通フォームを設定していただくと、項目を表示、非表示にすることができます
必要情報を入力することで、商品ページを管理する上で必要な各ECサイト共通の基本情報を作成する事が可能です。
システム>共通設定>項目表示設定の販売共通フォームを設定していただくと、項目を表示、非表示にすることができます
販売共通情報に関しては、こちらをご確認ください。
販売管理>販売新規作成
- 該当欄を入力後、新規作成をクリックします
- 販売情報が表示され、販売詳細画面が表示されます
※は必須項目となります。
| ※販売コード | 管理番号を入力します |
|---|---|
| ※販売名 | タテンポガイド上で使用する商品名を入力します |
| 配送出力用販売名 | 配送の書類に出力される商品名を入力します |
| ※在庫同期区分 | 「しない」または「自動更新」を選択します |
| ※在庫管理区分 | 「一括在庫管理」「項目選択肢別在庫管理」を選択します |
| 商品アップロード区分 | 「使用停止」「使用中」を選択します ※ECサイトに販売アップロードを行う場合は「使用中」にしてください |
| ※販売価格 | 販売の基本価格を設定します 各ECサイトごとに別途設定することができます |
| 定価 | 商品の定価を入力します |
| 特価 | 商品の特価を入力します 特価項目のあるECサイトに対応します。使用する場合は、システム>商品ページ設定>商品情報テンプレートマスタの特価項目(使用できるECサイトに表示されます)にタグで紐付けます |
| 販売商品テンプレート反映 | システム>商品ページ>商品説明テンプレートマスタで作成した商品説明のテンプレートを選択できます テンプレート名を選択して、販売商品テンプレート反映をクリックすると、選択された商品説明が表示されます |
| 販売説明 | 商品の説明を入力します 基本はHTML形式で表示されますが、リッチテキスト形式で作成することができます |
| モバイル用販売説明 | 上の欄と同様です モバイル用のタグを生成します |
| 備考1~30 | 備考として30項目あります システム>共通設定>項目名カスタマイズにて表示項目名を変更することができます 備考〇〇~〇〇を表示または備考〇〇~〇〇を非表示で、表示したり、非表示にしたりできます 項目数が多いので、適宜表示させて使用してください 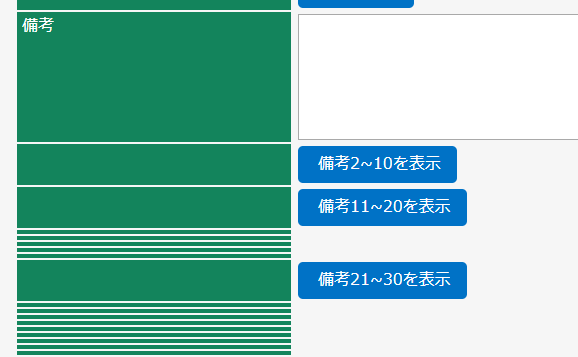 |
| 対応画像セット | クリックすると、あらかじめ販売管理>商品画像マスタで登録されている画像のファイル名と販売コードが一致している場合、商品画像マスタでセットしている画像が「商品画像マスタID1」に容易にセットできます。 (参考:販売詳細画面) |
| 商品画像マスタID1~30 | 商品の画像を30個までセットできますファイルを選択をクリックし、画像ファイルを選択すると、画像がセットされます 同時に、画像マスタにも登録されます IDをクリアをクリックすると、セットされた商品画像が解除されます |
| 商品カテゴリテンプレート | システム>商品ページ設定>商品カテゴリテンプレートマスタで設定したリストが表示されます |
| 販売共通属性1~5 |
販売共通属性については販売共通属性についてを参照
|
| 在庫按分比率 登録サイト分が表示されます |
各ECサイトごとに在庫按分比率を設定します |
| 各ECサイトカテゴリ設定 登録サイト分が表示されます |
ECサイトごとにカテゴリを選択することができます 商品情報テンプレート、商品カテゴリテンプレートの設定よりも優先されます |
| 各ECサイト設定 登録サイト分が表示されます |
各ECサイトごとに商品情報のテンプレートの適用について設定します
上記で登録したECサイト共通の情報をもとに、各ECサイト独自のフォーマットにあわせてECサイト用の販売情報を作成できます 「新規作成」もしくは「保存」をおした時点でECサイト販売情報を作成します |
| 倉庫名 | 主たる倉庫名を選択します 新規登録の初回のみ登録可能 |
| 在庫変更数 | 作成した時点での在庫数を入力します 新規登録の初回のみ登録可能 |
| 新規作成 | 内容を保存する際にクリックします クリックすると、販売詳細画面が表示されます |
|---|---|
| 確認画面表示 | 確認画面を表示してから新規作成します |
項目選択肢別在庫管理の場合
項目選択肢別在庫管理の商品を作成する際には
販売>販売新規作成で販売共通情報作成後
新規作成をクリックすると
項目選択肢の情報を入力する画面に遷移します。
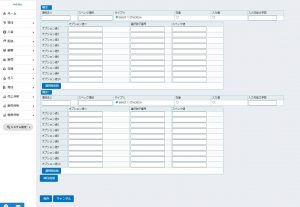
※は必須項目となります。
| 項目名 | 内容 | 必須 |
|---|---|---|
| 項目名 | オプションとして表示したい項目名を全角28文字(半角56文字)以内で入力します。 【例】色、サイズなど。 (半角記号の|;:&=#”は使用できません。) ここに入力した内容がオプション項目として商品ページに表示されます。 「名入れ」可能商品のように、オプションの値を購入されるお客様に設定していただく商品 などの場合は、「名入れ」にします。 各モールの名称は下記の通りです。 Yahoo!ショッピング…オプション項目名 楽天市場、ショップサーブ、Future Shop…項目名 ビッダーズ…(在庫管理を行わない場合)タイトル、(在庫管理を行う場合)項目名 おちゃのこネット…バリエーション名 カラーミーショップ…オプション名 |
○ |
| スペック項目 | オプションとスペックをひも付ける場合は、オプショ ン項目名に対応するものを選択します。 Yahoo!ショッピングに登録する場合は必要に応じて入力して下さい。 |
|
| タイプ | 各モールにUPされる際、セレクトボックス・チェックボックスの選択が出来ます。 | ○ |
| 在庫 | 各モールにUPされる際、セレクトボックス・チェックボックスの選択が出来ます。 在庫管理を行う項目選択肢の場合はチェックを入れてください。 ※在庫欄のチェックは2個までとなっております。 |
|
| 入力欄 | 「名入れ」可能商品で、オプションの値を購入されるお客様に設定していただく商品 などの場合は、「入力欄」欄に チェックを入れます。 モール上で入力欄が表示されます。 Yahoo!ショッピングに登録する場合は必要に応じて入力して下さい。 |
|
| 入力可能文字数 | 「名入れ」可能商品で、オプションの値を購入されるお客様に設定していただく商品 などの場合の、入力可能文字数を指定します。最大で60文字までになります。 Yahoo!ショッピングに登録する場合は必要に応じて入力して下さい。 ※60文字で設定をすると、 ドコモ ……60バイト(全角30文字) その他 ……60バイト(全角60文字) |
|
| オプション値 | 選択肢を入力します。 【例】赤、青、S、M、Lなど。 各モールの名称は下記の通りです。 Yahoo!ショッピング…オプション値 楽天市場、ショップサーブ、ビッダーズ、Future Shop…選択肢 おちゃのこネット…バリエーション値 カラーミーショップ…オプションの項目 |
○ |
| 選択肢子番号 | 入力すると、商品番号(選択肢)の末尾に「選択肢子番号」が ついた状態で注文が入ります。 【例】赤-R、青-Bなど。 楽天市場・Futureshopの【在庫管理用】に登録する場合は必要に応じて入力して下さい。 |
|
| スペック値 | オプション値に対するものを入力します。 スペック項目を入力していない場合は、スペック値を入力する必要はありません。 Yahoo!ショッピングに登録する場合は必要に応じて入力して下さい。 |
項目選択肢の項目追加が必要な場合には
項目追加をクリックすると項目が追加されます。
在庫管理を行う項目選択肢
設定された属性毎に在庫数を持っているものです。
例)色×サイズの選択肢在庫管理を行わない項目選択肢
属性自体には在庫数がないものです。
例)レビューを書いたら送料無料、等の選択肢
設定された属性毎に在庫数を持っているものです。
例)色×サイズの選択肢在庫管理を行わない項目選択肢
属性自体には在庫数がないものです。
例)レビューを書いたら送料無料、等の選択肢