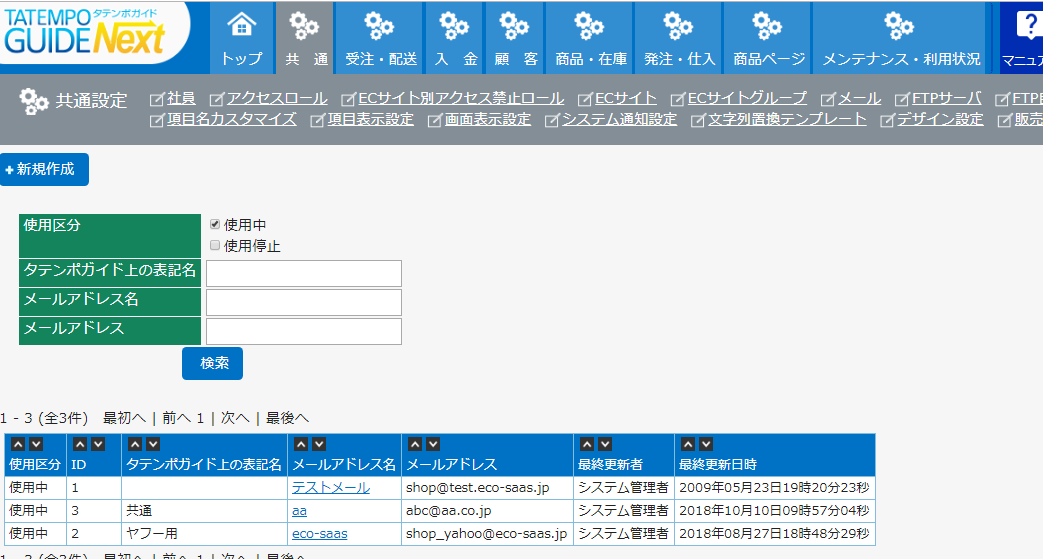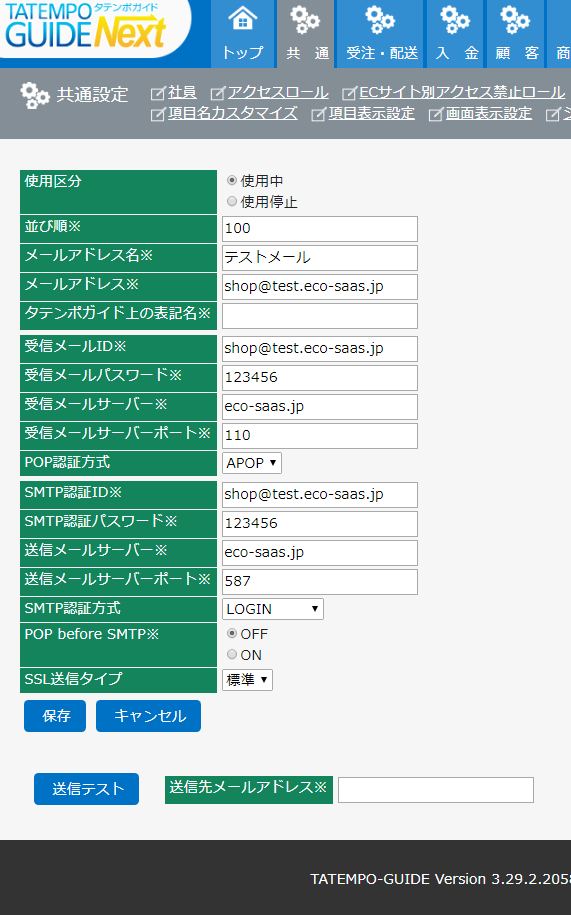画面説明>システム>共通設定>メールの設定・管理
(作成したメールアドレスを[ システム設定 > 共通設定 > ECサイト ]で設定することで使用できます。)
システム設定>共通設定>メール
【登録の検索】
- 登録の検索をしたい場合は、条件を入力して検索をクリックします
- 検索一覧1行目見出し中の ∧ ∨ のボタンで順番を移動すると見つけやすくなります
【登録の編集】
- 検索一覧のメールアドレス名をクリックすると、編集画面になります
- 該当項目を編集して、保存をクリックします
【新規登録】
- 新しく登録したい場合は、新規登録をクリックします
- 該当項目を入力して、保存をクリックします
- 設定が終わったら、送信テストを行ってください
この対応によりタテンポガイドで設定の変更が必要となる場合がございますので、
タテンポガイド画面下部のVersionが9.7.0以上の方は、下記をご対応ください。
システム設定>共通>メール
登録されているメール設定で「SSL送信タイプ」を「TLS」に設定している場合、
メール設定編集画面よりテスト送信を行ってください。
<問題なく送信できた場合>
そのままご利用ください。
<エラーになった場合>
下記の手順で設定を変更してください
1.「送信メールサーバーポート」に設定されている値を控えておいてください。
2.「SSL送信タイプ」を「標準」に変更し、ポップアップで確認ダイアログ「標準を選択した場合、
SMTPポート番号は25番に設定変更されます」が表示されますので、OKボタンをクリックしてください。
3.「送信メールサーバーポート」に、手順1.で控えた値を入力し、テスト送信を行ってください。
4.エラーなく送信できた場合は、保存ボタンをクリックして保存してください。
上記手順でエラーになった場合はサポートセンターまでお知らせください。
検索
【検索項目の設定】
| 使用区分 | 「使用中」または「使用禁止」、すべて検索したい場合は両方にチェックを入れます |
|---|---|
| タテンポガイド上の表記名 | 検索したい表記名を入力します(部分一致) |
| メールアドレス名 | 検索したいメールアドレス名を入力します(部分一致) |
| メールアドレス | 検索したいメールアドレスを入力します(部分一致) |
| 検索 | 上記の条件で検索をします |
|---|
【検索結果部分】
| 使用区分 | 「使用中」か「使用停止」が表示されます |
|---|---|
| ID | システム上で自動につけられたIDが表示されます |
| タテンポガイド上の表記名 | 登録されている任意の名称が表示されます |
| メールアドレス名 | クリックすると内容を編集できます |
| メールアドレス | 登録されているメールアドレスが表示されます |
| 最終更新者 | この情報を最後に更新した社員名が表示されます |
| 最終更新日時 | この情報を最後に更新した日時が表示されます |
新規登録及び編集画面
※使用区分「使用中」または「使用停止」のいずれかを選択します
ただし、使用されているメールは使用停止にできません
| ※並び順 | 表示上の並び順を決める値を入力します 任意で並び順を決めたい場合に使用します |
|---|---|
| ※メールアドレス名 | ECサイト上で表示されるメールアドレス名を入力します |
| ※メールアドレス | @を含めたメールアドレス全体を入力します |
| ※タテンポガイド上の表記名 | タテンポガイド内での備考的な名前を入力します 例:テスト用 ヤフー用 など |
| 以下、メールのアカウントを設定してください | |
| ※受信メールID | メールの利用プロバイダで確認してください |
| ※受信メールパスワード | メールの利用プロバイダで確認してください |
| ※受信メールサーバー | メールの利用プロバイダで確認してください |
| ※受信メールサーバポート | メールの利用プロバイダで確認してください |
| POP認証方式 | メールの利用プロバイダで確認してください |
| ※SMTP認証ID | メールの利用プロバイダで確認してください |
| ※SMTP認証パスワード | メールの利用プロバイダで確認してください |
| ※送信メールサーバー | メールの利用プロバイダで確認してください |
| ※送信メールサーバーポート | メールの利用プロバイダで確認してください |
| SMTP認証方式 | メールの利用プロバイダで確認してください |
| POP before SMTP | メールの利用プロバイダで確認してください |
| SSL送信タイプ | メールの利用プロバイダで確認してください |
| 保存 | 内容を保存する際にクリックします |
|---|---|
| キャンセル | 登録途中及び編集途中のものをキャンセルして一覧ページに戻ります |
ログインの設定が正しくない場合、以下のエラーが出ることがよくあります
- 「535 5.7.0 authentication(PLAIN) failed.」
PLAINを使ったSMTP認証で認証に失敗した場合に発生します - 「535 5.7.0 authentication(LOGIN) failed.」
LOGINを使ったSMTP認証で認証に失敗した場合に発生します - 「535 5.7.0 authentication(CRAMMD5) failed.」
CRAM-MD5を使ったSMTP認証で認証に失敗した場合に発生します
これらはメール送信時のサーバ側の認証エラーによるものです
これらが表示された場合はメール設定に使用しているパスワードや認証方式が登録したメールアドレスと合致していないということです
「SMTP認証ID」「SMTP認証パスワード」「送信メールサーバー」を再度ご確認ください
また、「SMTP認証方式」「POP before SMTP」「SSL送信タイプ」の組み合わせを変更してテストを行ってみてください
顧客マスタIDが登録されていない受注につきましては
メール送信履歴が残らない仕様となっておりますのでご注意ください。
例:受注新規作成時にお客様情報(名前・住所・TEL等)を入力せず
商品のみ登録後[新規作成]または[在庫引当して新規作成]ボタンを
押すと[顧客マスタID]が登録されません。
[顧客マスタID]が登録されていない受注につきましては
システム>顧客設定>顧客マスタにて新規作成していただき、
作成された顧客IDを 受注詳細画面>受注の編集 より
直接ご入力いただきご登録ください。
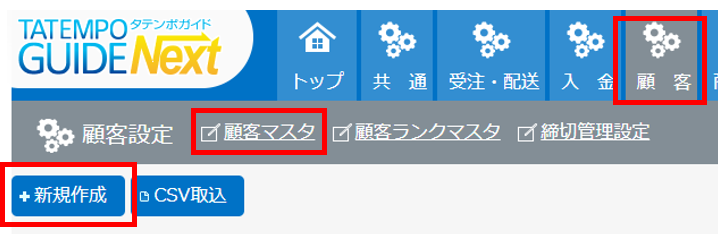
※作成された顧客IDではない顧客IDを入力してしまうと
顧客情報を開いた際、エラーとなり表示されません