ECサイト>楽天市場>商品管理
楽天市場導入マニュアル>商品管理
サイズ、カラー、容量など、
SKUのバリエーションがある商品ページを作成する場合は(在庫管理区分で項目選択肢別在庫管理を選択)、
こちらのページをご確認ください。
楽天からCSVをダウンロードし、販売情報を取り込む。
タテンポガイドで販売情報を作成し、楽天へアップロードする。
楽天からCSVをダウンロードし、販売情報を取り込む。
1.ECサイトより商品CSVをダウンロードします。
- RMSにログインします
- 店舗設定>商品管理を選択します。
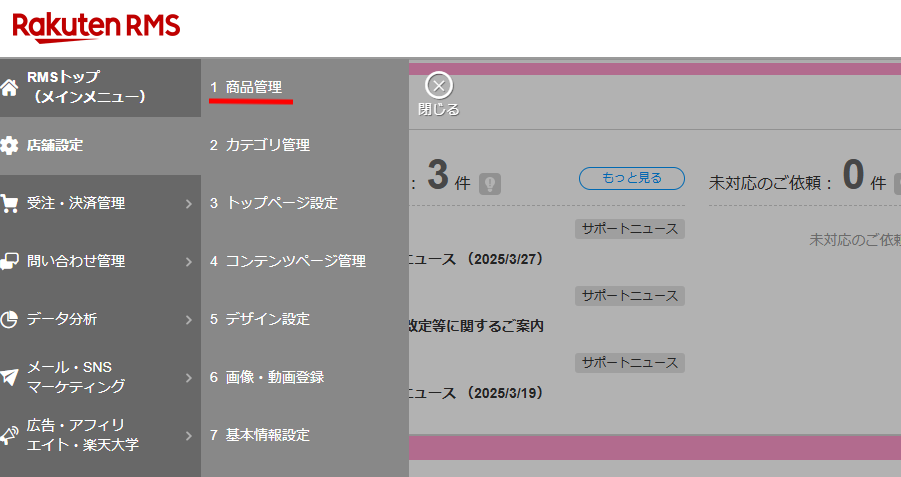
- CSV一括編集からCSVダウンロードを選択します。
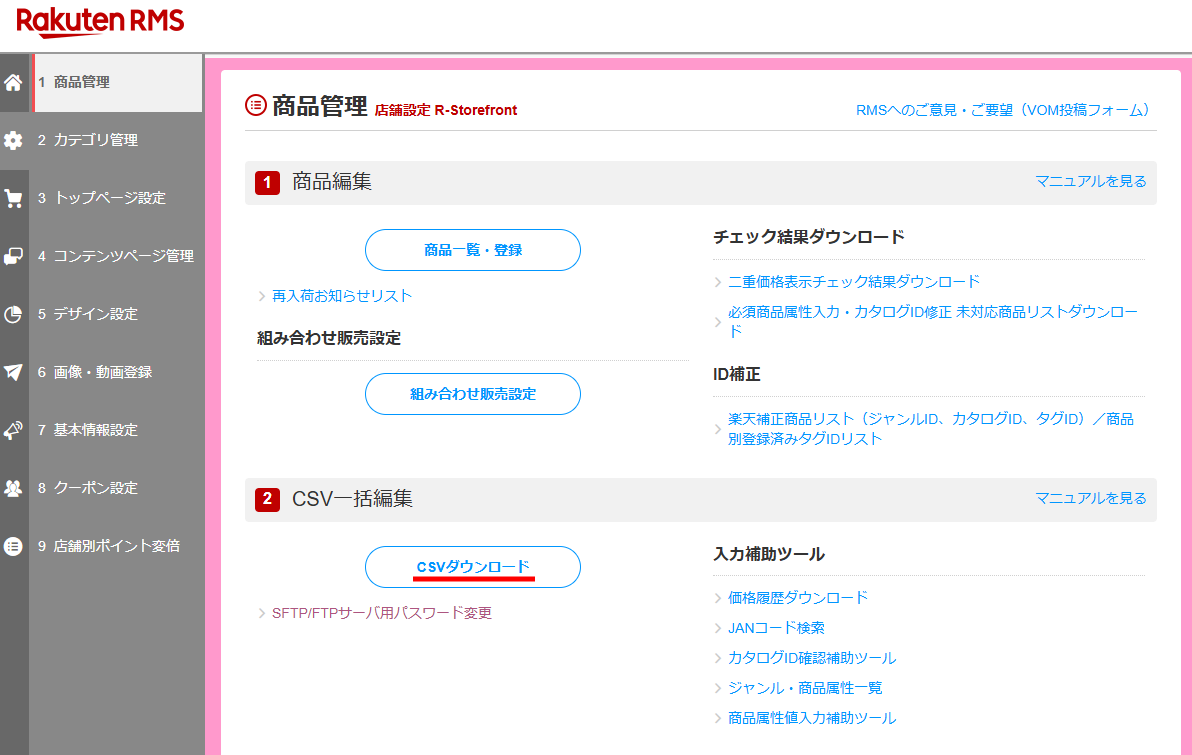
- ダウンロード対象とする商品情報を選択してください。
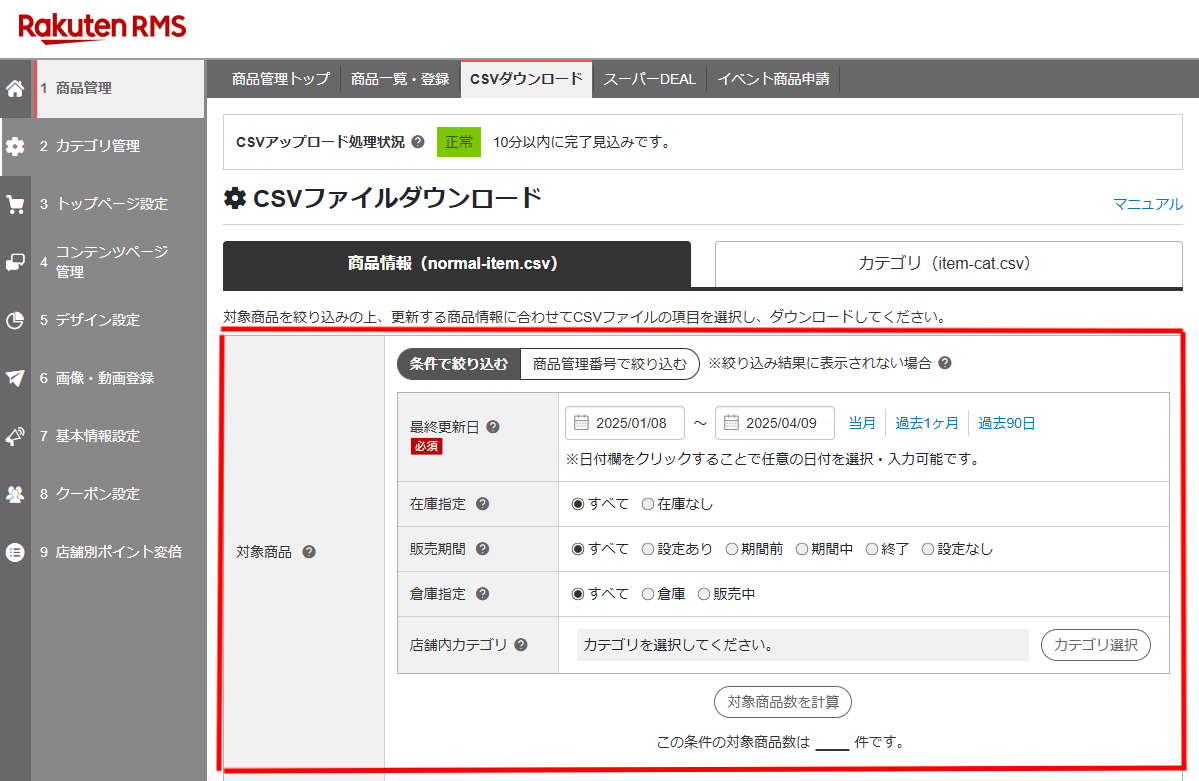
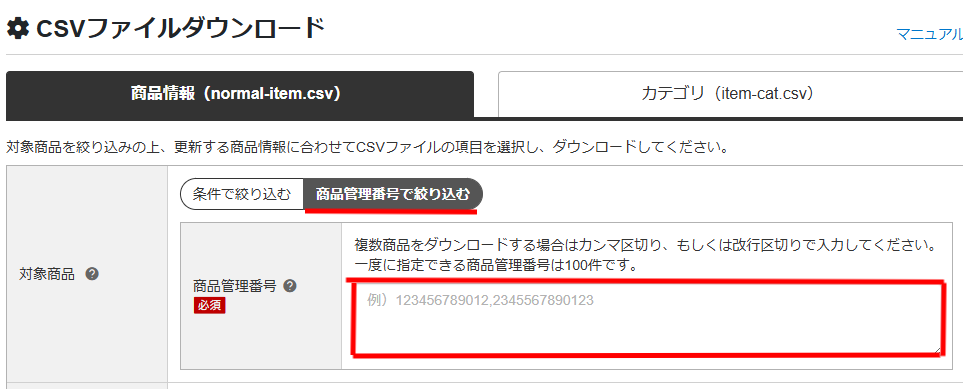
※画面のタブ切替にて、商品管理番号で直接選択することも可能です。
- 次にダウンロードする項目を選択してください。
ダウンロードを行う際は、全ての項目にチェックを付けてください。
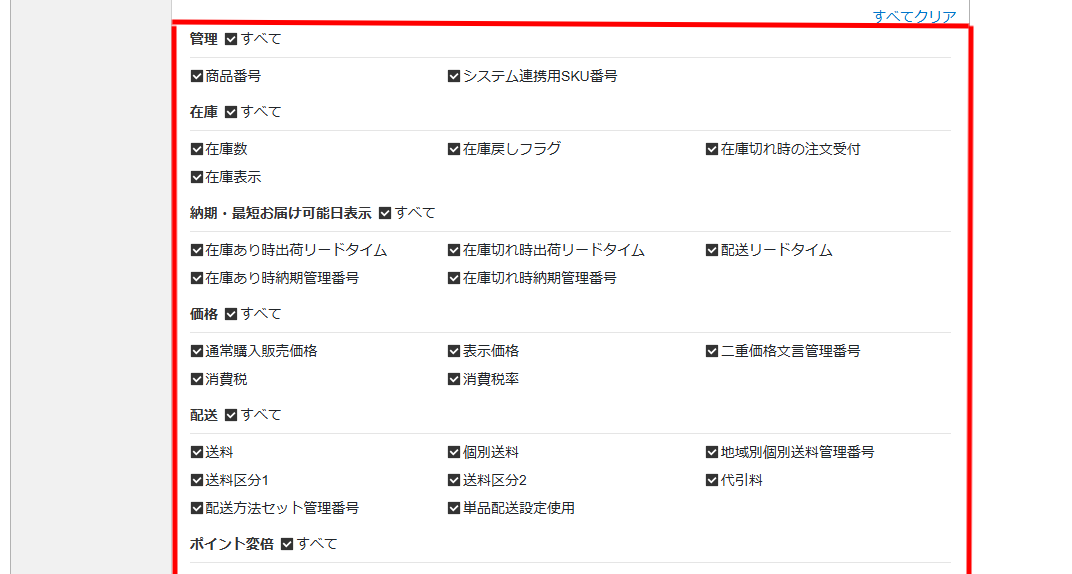
- 画面下部のダウンロードボタンをクリックします。
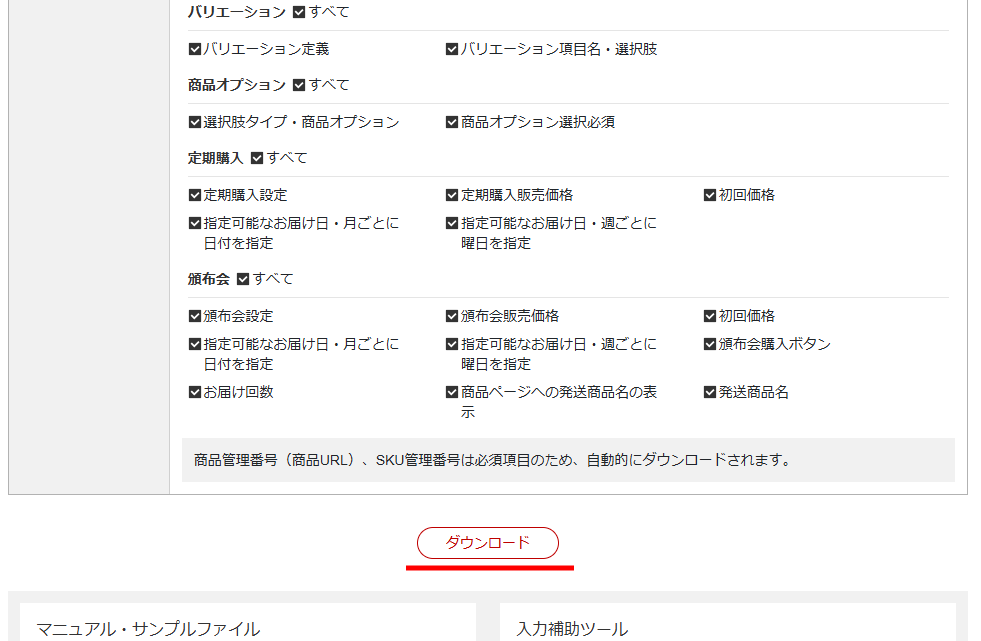
- 下記のような表示が出るので、ダウンロードが終了するまで待ちます。

- 商品データをFTPソフトでダウンロードします。
FTPサーバに置かれた商品情報のファイルを取得します。
FFFTPやWinSCPなどのFTPサーバにアクセスできるツールをご用意の上、接続を行ってください。
FTPサーバーに接続すると「ritem」フォルダに以下の名称で保存されています。【商品情報】
dl-normal-item_yyyymmddhhmm-1.csv【カテゴリ情報】
dl-item-cat_yyyymmddhhmm-1.csv接続が出来ましたら、
- [/ritem/download] に移動
- 該当のCSVファイルをダウンロード。
※以下のスクリーンショットでは [WinSCP] を使用しています。
※ファイル名は [dl-normal-item_YYYYMMDDhhmm-1.csv] となっています。
例 YYYY ->2010 (年) MM -> 02 (月) DD -> 10 (日) hh -> 19 (時) mm -> 31 (分)
※カテゴリデータは[dl-item-cat_YYYYMMDDhhmm-1.csv]となっています。
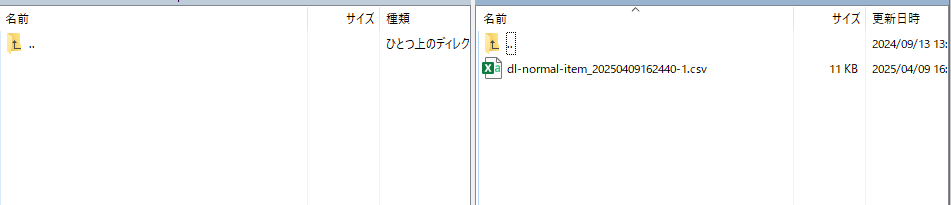
- タテンポガイドに商品CSVを取り込む。
ダウンロードしたCSVファイルをタテンポガイドに取り込む場合は、
販売管理>販売取込(楽天店舗を選択)から行います。商品基本情報を取り込む場合、「dl-normal-item_」から始まるファイルを、
「商品ファイル」の項目で選択し「CSV取込」ボタンを押してください。
表示先カテゴリ情報を取り込む場合、「dl-item-cat_」から始まるファイルを、
「カテゴリファイル」の項目で選択し「CSV取込」ボタンを押してください。
※「選択肢項目削除ファイル」の項目は、SKU移行前専用フォーマットのため、現在は使用しておりません。。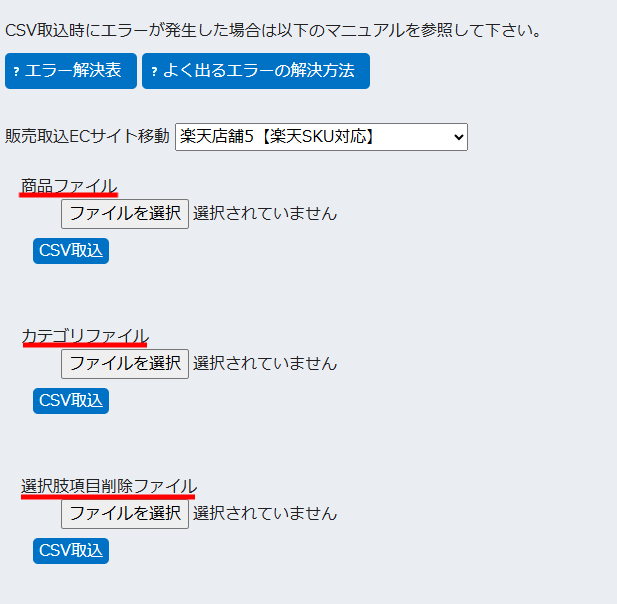
取り込み時の動作ルール
商品情報を取り込んだ時の動作「dl-normal-item_YYYYMMDDhhmm-1.csv」
「商品管理番号(商品URL)」欄の値を元に、タテンポガイド内に登録されている楽天市場の販売情報の中に、
同一の「商品管理番号(商品URL)」が無いか確認します。
【同一の値がある場合】
タテンポガイドの中の販売情報を、取り込んだ楽天市場の販売情報で上書きします。
【同一の値が無い場合】
「商品管理番号(商品URL)」に入力されている値を元に、タテンポガイド内の販売共通情報の中に同一の「販売コード」が無いか確認します。
→ 同一の販売コードがある場合・・・ 該当の販売コードを持つ「販売共通情報」の中にある、
タテンポガイド内の楽天市場の販売情報を、取り込んだ楽天市場の販売情報で上書きします。
→ 同一の販売コードが無い場合・・・ タテンポガイド内に新たに「販売共通情報」が作成され、取り込んだ楽天市場の販売情報の内容を登録します。
表示先カテゴリ情報を取り込んだ時の動作「dl-item-catYYYYMMDDhhmm-1.csv」
【1】
「コントロールカラム」に入力されている値を確認し、「n」または スペース だった場合には以下の動作を行います。
「商品管理番号」に入力されている値を元に、タテンポガイド内の楽天販売情報の中に同一の「商品管理番号」が無いか確認します。
【同一の値がある場合】
該当の楽天の販売データへ、取り込んだCSVデータの内容を元に「表示先カテゴリ」と「店舗内カテゴリでの表示順位」を追加します。
【同一の値が無い場合】
商品管理番号が見つからず、エラーとなります。
※取込処理はカテゴリの「追加」の処理になります。「上書き」ではございませんのでご注意ください。
【2】
「コントロールカラム」に入力されている値を確認し、「d」だった場合には以下の動作を行います。
「商品管理番号」に入力されている値を元に、タテンポガイド内の楽天販売情報の中に同一の「商品管理番号」が無いか確認します。
【同一の値がある場合】
該当の楽天の販売データへ、取り込んだCSVデータの内容を元に、販売データ内に該当の表示先カテゴリ情報があれば削除します。
【同一の値が無い場合】
商品管理番号が見つからず、エラーとなります。
※カテゴリデータのCSVのみ、エラー行はスキップされてCSVデータの最後の行まで処理されます。
エラー内容はトップページの「システム通知領域」に表示されますのでご確認ください。
【3】
「コントロールカラム」に入力されている値を確認し、「u」だった場合には以下の動作を行います。
取込ファイルの「優先度」のみEC販売情報の「店舗内カテゴリでの表示順位」へ更新します。
それ以外の項目は変更されません。
- RMSにログインします。
- 店舗設定>商品管理を選択します。
- 「CSV一括編集」からCSVダウンロードを選択します。
- 画面上部の「カテゴリ(item-cat.csv)」タブをクリックします。
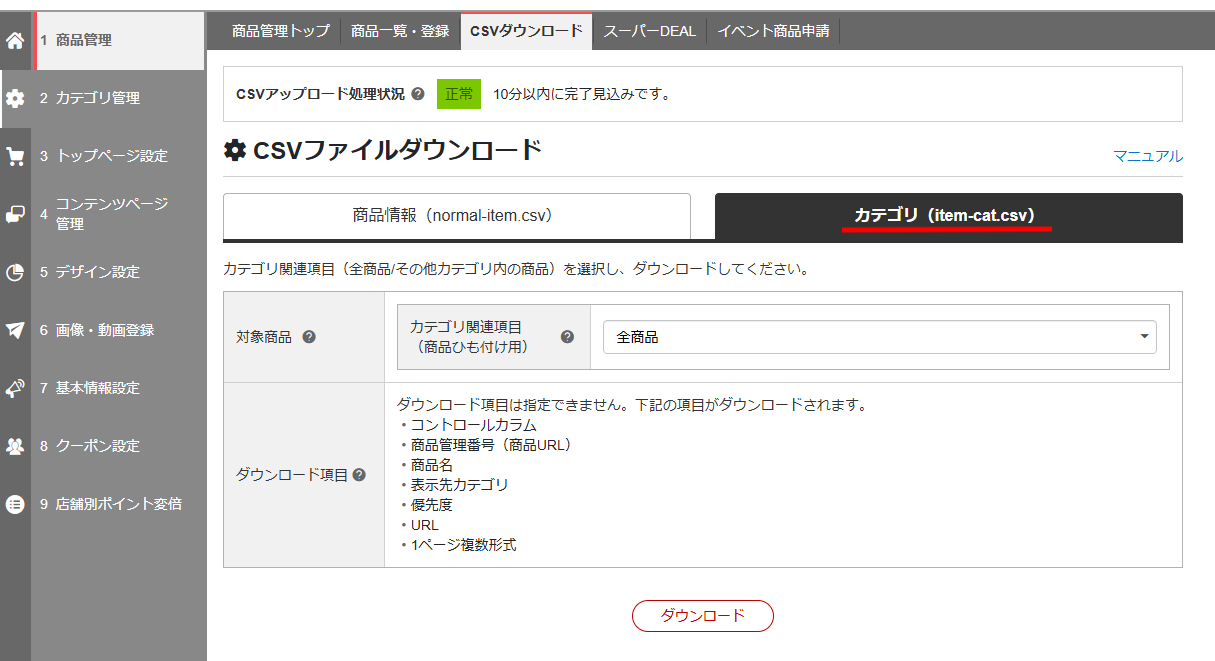
- 画面切替後、対象商品をプルダウンから選択し、ダウンロードボタンをクリックします。
- 下記のような表示が出るので、ダウンロードが終了するまで待ちます。

2.タテンポガイドに販売情報を取り込みます
下記の順番で取込をしてください
- 商品ファイル(ファイル名「dl-normal-item」から始まるもの)
- カテゴリファイル(ファイル名「dl-item-cat」から始まるもの)
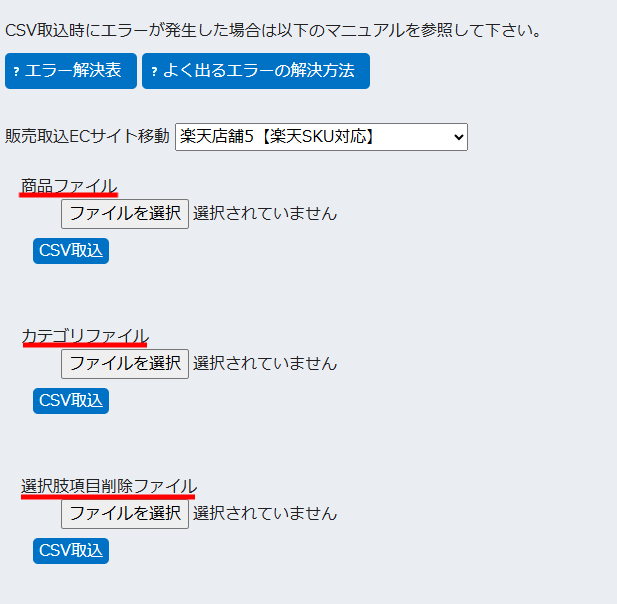
タテンポガイドで販売情報を作成し、楽天へアップロードする。
1.楽天市場のデータを作成します
-
販売管理>販売新規作成から販売共通情報を作成します
サイズ、カラー、容量など、SKUのバリエーションがある商品ページを作成する場合、
在庫管理区分は「項目選択肢別在庫管理」を選択してください。
バリエーションがない商品ページを作成する場合は、
在庫管理区分は「一括在庫管理」を選択してください。※一度販売共通情報を保存すると、在庫管理区分は変更できません。
※「項目選択肢別在庫管理」に対応していないモールには、このデータで販売情報を作成できません。「項目選択肢別在庫管理」に対応していないモールに出品する場合
販売新規作成画面で、在庫管理区分を「一括在庫管理」に設定した販売共通情報を新たに作成し、
そのデータより出品作業を行ってください。CSVファイルを利用した一括での販売作成についてCSVファイルを利用し、一括で販売情報を作成することが可能です。
CSVの仕様については下記ページをご参照ください。
商品登録用CSVファイル(ファイル名:normal-item.csv)のデータ形式
※楽天RMSにログインしてご確認ください。CSVファイルを作成後、販売>販売取込 ECサイト:楽天店舗 をクリックしていただき、
「商品ファイル」からファイルを選択し、CSVをお取込みください。【商品属性更新時のCSV必要項目の簡略化】
通常、CSVで販売情報を更新する際、全ての項目がCSV内に含まれている必要がありますが、
「商品属性情報」を更新する場合は、
「商品管理番号(商品URL)」「SKU管理番号」「商品属性情報」の項目が含まれていれば取り込むことが可能です。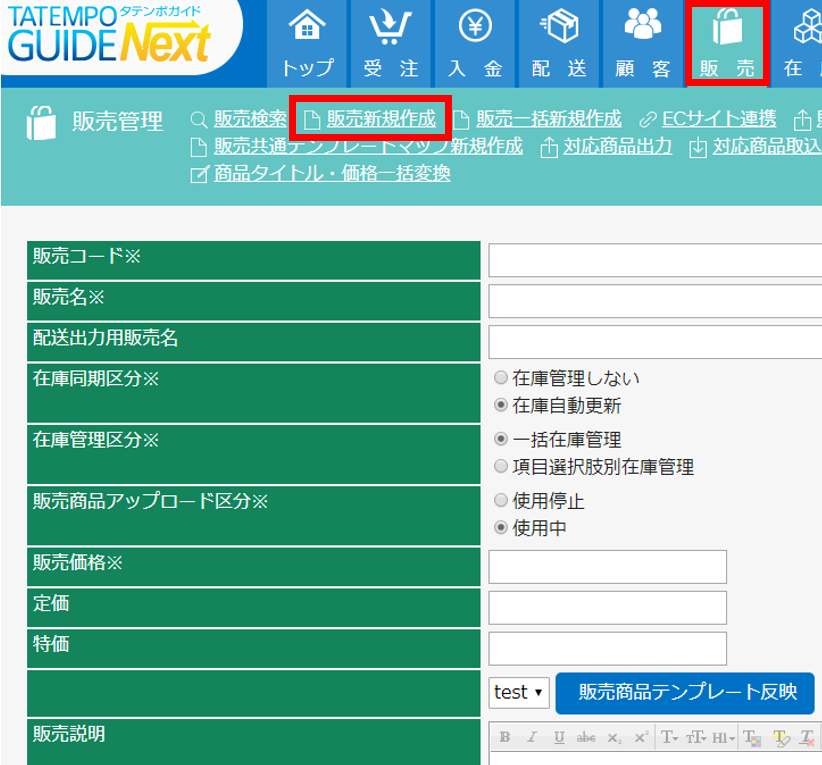
- ECサイト名 楽天市場 をクリックし、必須項目を入力後、新規作成ボタンを押します。
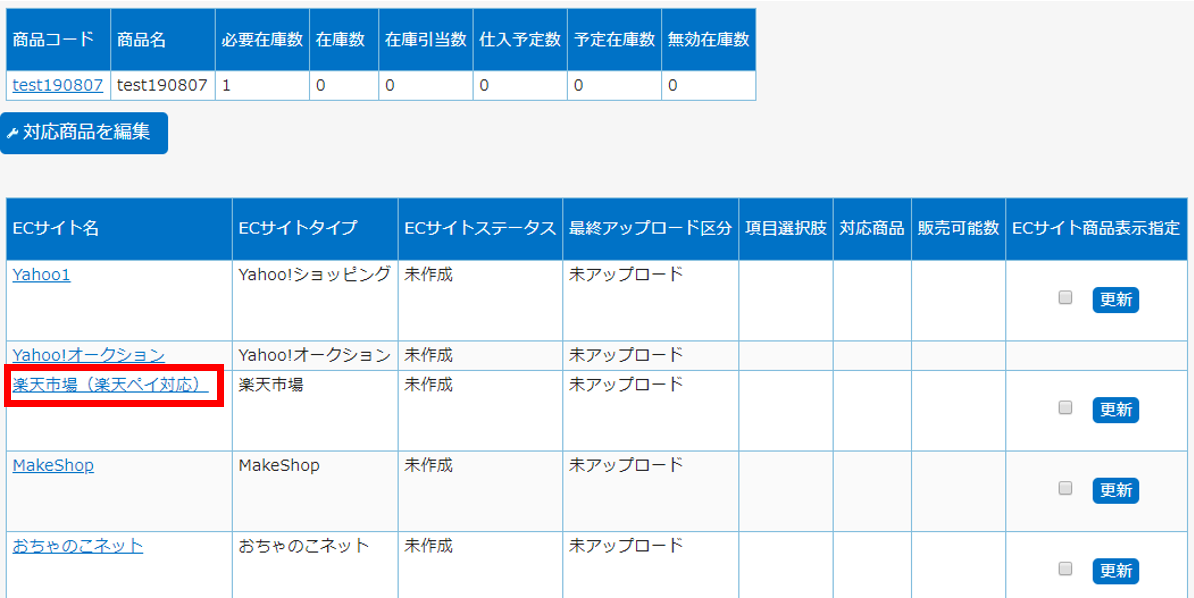

2.販売アップロードを行って反映を確認します。
- 販売共通情報の中の販売商品を新規アップロードボタンを押します。

- 販売管理>販売商品情報アップロード履歴に
販売アップロードのスケジュールが登録されていることを確認します。

- 販売商品情報アップロード実行区分にチェックマークが付くとアップロード完了です。

- 楽天市場で該当の商品情報がアップロードされているかご確認ください。
