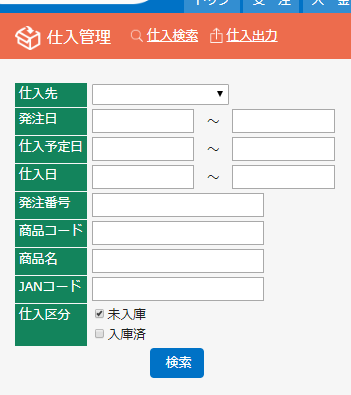画面説明>仕入管理>仕入検索
仕入の検索・管理をします
仕入管理>仕入検索
【検索】
- 登録の検索をしたい場合は、条件を入力して検索をクリックします
- 検索一覧1行目見出し中の ∧ ∨ のボタンで順番を移動すると見つけやすくなります
【登録の編集】
- 検索一覧の発注日をクリックすると、発注管理画面になります
- 検索一覧の商品コードをクリックすると、商品在庫画面になります
【入庫の処理】
- 一覧表の左、チェック欄にチェックを入れると変更できます
- 一番下の倉庫名を選択し、入庫するをクリックします
- 該当商品の入庫処理が行われます
仕入日が登録され、在庫の追加(販売可能数の追加)が行われます
検索
【検索項目の設定】
| 仕入先 | |
|---|---|
| 発注日 | 発注日を指定します(範囲指定) |
| 仕入予定日 | 仕入の予定日(計上日)を指定します(範囲指定) |
| 仕入日 | 仕入日を指定します(範囲指定) |
| 発注番号 | 発注番号で検索します(部分一致) |
| 商品コード | 商品コードで検索します(部分一致) |
| 商品名 | 商品名で検索します(部分一致) |
| JANコード | JANコードで検索します(部分一致) |
| 「未入庫」「入庫済」をチェックします |
| 検索 | 上記の条件で検索をします |
|---|
間違えて入庫処理してしまった・・・間違えて処理をした、倉庫を間違えたなどにより「未入庫」 に戻したい場合は、「入庫済」を検索し、該当商品にチェックを入れ、「入庫キャンセル」を実行すると未入庫に戻ります
再度、処理をし直してください
再度、処理をし直してください
【検索結果一覧】
| チェック欄 | 処理を行いたい対象の行にチェックを入れます |
|---|---|
| 発注日 | 発注日が表示されます クリックすると発注管理画面に移動します |
| 発注番号 | 発注番号が表示されます |
| 商品コード | 商品コードが表示されます コードをクリックすると在庫詳細画面に移動します |
| 商品名 | 商品名が表示されます |
| 仕入区分 | 仕入の状態が表示されます 「未入庫」または「入庫済」 |
| 仕入予定日 | 仕入予定日が表示されます |
| 仕入個数 | 仕入の予定個数が表示されます |
| 倉庫 | 入庫を行いたい対象の倉庫を選択します |
|---|---|
| 入庫する | クリックすると、対象の仕入れが、左で選択した倉庫に入庫処理されます |
| 入庫キャンセル | 入庫済のものに対して、キャンセルを行いたい場合に使います |