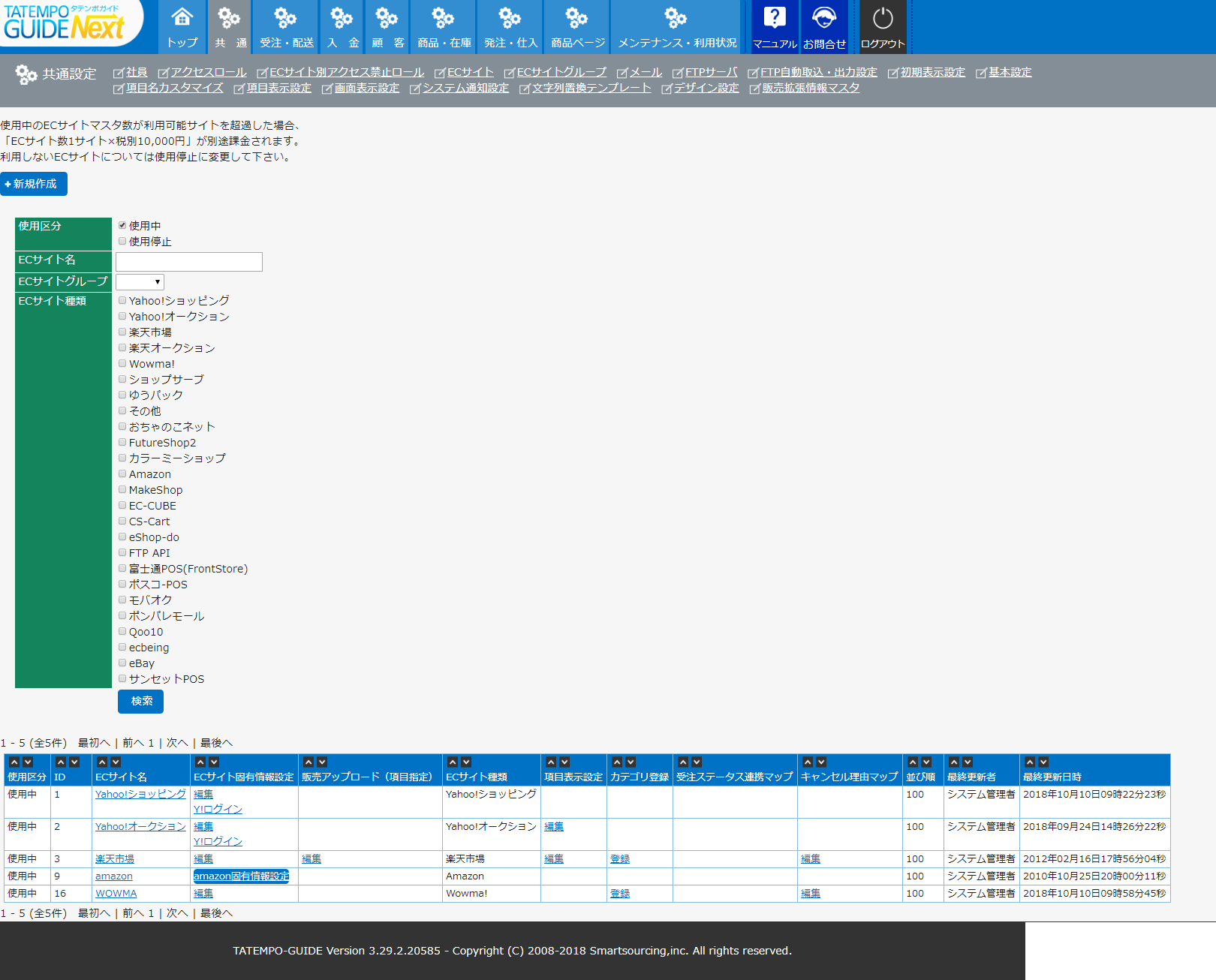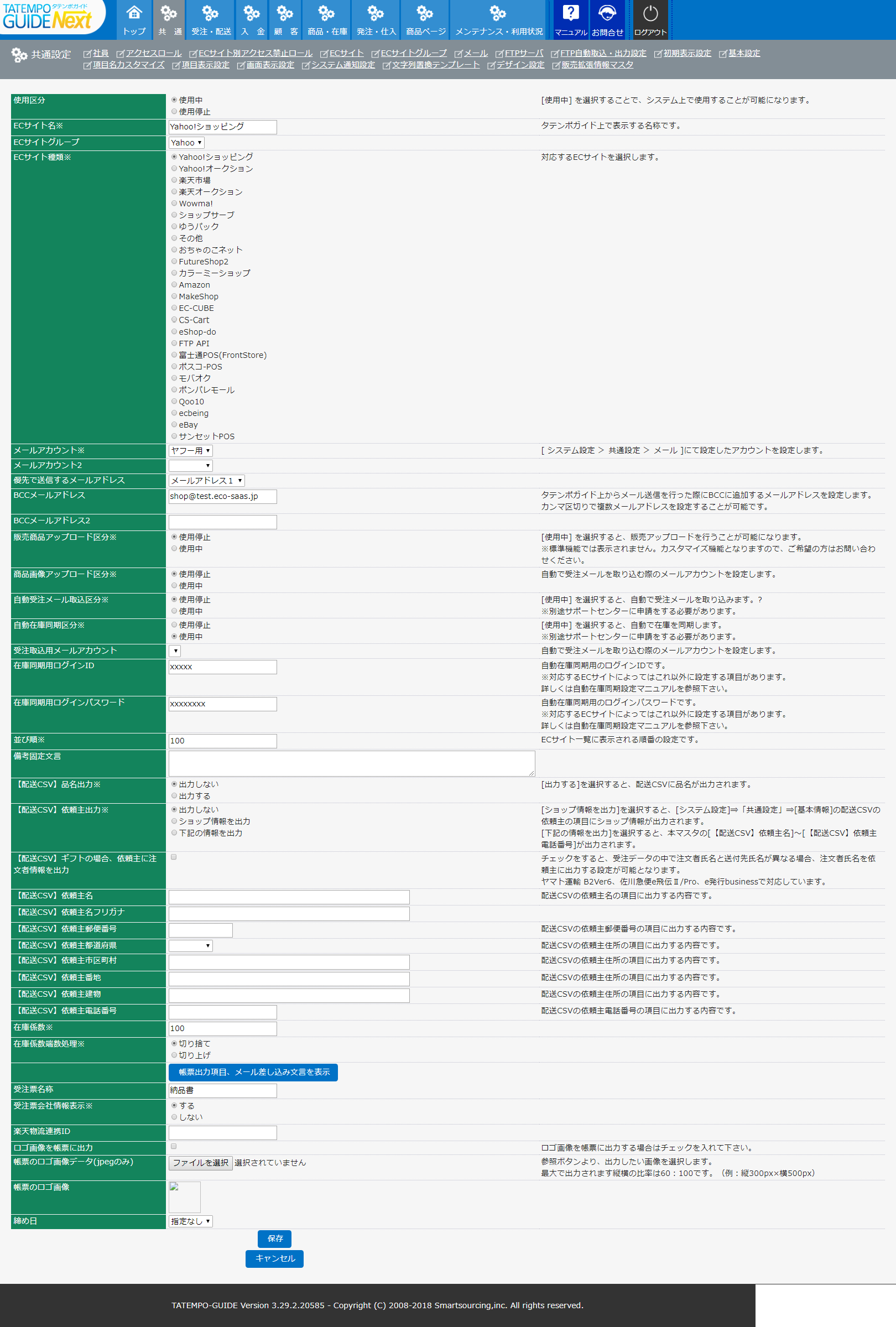画面説明>システム>共通設定>ECサイトの登録・管理
使用するECサイトの基本設定をします
システム>共通設定>ECサイト
【登録の検索】
- 登録の検索をしたい場合は、条件を入力して検索をクリックします
- 検索一覧1行目見出し中の ∧ ∨ のボタンで順番を移動すると見つけやすくなります
【登録の編集】
- 検索一覧のECサイト名をクリックすると、編集画面になります
- 該当項目を編集して、保存をクリックします
【新規登録】
- 新しく登録したい場合は、新規登録をクリックします
- 該当項目を入力して、保存をクリックします
検索
【検索項目の設定】
| 使用区分 | 「使用中」または「使用停止」、すべて検索したい場合は両方にチェックを入れます |
|---|---|
| ECサイト名 | 検索したいECサイト名を入力します(部分一致) |
| ECサイトグループ | 検索したいECサイトグループを選択します |
| ECサイト種類 | 検索したいECサイトにチェックを入れます |
| 検索 | 上記の条件で検索をします |
|---|
【検索結果部分】
| 使用区分 | 「使用中」か「使用停止」が表示されます |
|---|---|
| ID | システム上で自動につけられたIDが表示されます |
| ECサイト名 | タテンポガイドで使用しているECサイト名が表示されます クリックすると内容を編集できます |
| ECサイト固有情報設定 | 編集またはその他のリンクが表示されていれば、ECサイトに固有の情報を設定する画面に飛びます |
| 販売アップロード(項目設定) | 編集が表示されていれば、更新時の販売アップロード対象項目の設定ができます |
| ECサイト種類 | 対象ECサイトの名前が表示されます |
| 項目表示設定 | 編集が表示されていれば、「販売共通情報」や「ECサイト販売情報」内の項目の表示可否の設定ができます |
| カテゴリ登録 | 登録が表示されていれば、楽天市場の「表示先カテゴリ」の設定ができます |
| 受注ステータスマップ | 編集楽天ペイでは利用しません |
| 受注ステータス連携マップ | 編集楽天ペイでは利用しません |
| キャンセル理由マップ | 編集が表示されていれば、項目表示の設定ができます |
| 並び順 | 任意の並び順に指定された数字が出ます |
| 最終更新者 | この情報を最後に更新した社員名が表示されます |
| 最終更新日時 | この情報を最後に更新した日時が表示されます |
新規登録及び編集画面
| ※使用区分 | 「使用中」または「使用停止」のいずれかを選択します |
|---|---|
| ※ECサイト名 | タテンポガイド内で使用するサイト名を入力します |
| ECサイトグループ | グループ化しておくと、グループ単位で「使用中」「使用停止」の切替ができるなど便利です。 ※システム>共通設定>ECサイトグループ |
| ※ECサイト種類 | 対象となるECサイトを選択します |
| ※メールアカウント | システム設定>共通設定>メールで設定したメールアカウントを選択します |
| メールアカウント2 | 予備のメールアドレスを選択します |
| 優先で送信するメールアドレス | メールアカウントを2つ設定した場合、優先するものを選択できます |
| BCCメールアドレス | BCCに追加するメールアドレスを設定できます 直接メールアドレスを入力します カンマ区切りで複数設定できます |
| BCCメールアドレス2 | 予備のBCCメールアドレスを入力できます |
| 販売商品アップロード区分 | 使用中にすると販売アップロードが可能になります |
| 商品画像アップロード区分 | 使用中にすると画像アップロードが可能になります |
| 自動受注メール取込区分 | 使用中を選択すると自動で受注メールの取込ができます 別途申請が必要になります |
| 自動在庫同期区分 | 使用中を選択すると自動で在庫の取込ができます 別途申請が必要になります |
| 受注取込用メールアカウント | 自動受注メール取込を行う際のメールアカウントを選択します |
| 在庫同期用ログインID | 自動在庫同期を行う際のログインIDを入力します |
| 在庫同期用ログインパスワード | 自動在庫同期を行う際のログインパスワードを入力します |
| ※並び順 | 表示上の並び順を決める値を入力します 任意で並び順を決めたい場合に使用します |
| 【配送CSV】品名出力 | 配送CSVに品名を出力するかしないかを選択します |
| 【配送CSV】依頼主出力 | 配送CSVに記載する依頼主欄の設定です |
| 【配送CSV】ギフトの場合依頼主に注文者情報を出力 | 注文者名と送付先名が異なる場合、注文者名を出力できます ヤマト運輸B2Ver6、佐川急便e飛伝2/Pro、e発行businessで対応 |
| 【配送CSV】依頼主名 | 上記【配送CSV】依頼主出力で「下記の情報を出力」を選択した際に入力します |
| 【配送CSV】依頼主名フリガナ | 上記【配送CSV】依頼主出力で「下記の情報を出力」を選択した際に入力します |
| 【配送CSV】依頼主郵便番号 | 上記【配送csv】依頼主出力で「下記の情報を出力」を選択した際に入力します |
| 【配送CSV】依頼主都道府県 | 上記【配送csv】依頼主出力で「下記の情報を出力」を選択した際に入力します |
| 【配送CSV】依頼主市区町村 | 上記【配送CSV】依頼主出力で「下記の情報を出力」を選択した際に入力します |
| 【配送CSV】依頼主番地 | |
| 【配送CSV】依頼主建物 | 上記【配送CSV】依頼主出力で「下記の情報を出力」を選択した際に入力します |
| 【配送CSV】依頼主電話番号 | 上記【配送CSV】依頼主出力で「下記の情報を出力」を選択した際に入力します |
| ※在庫係数 | |
| ※在庫経緯数端数処理 | |
| 帳票出力項目、メール差し込み文言を表示をクリックすると、帳票に差し込むショップ情報が入力できる欄が表示されます ⇒帳票出力項目、メール差込文言設定へ |
|
| 受注票名称 | 受注賞の名称を入力します |
| 受注票会社情報表示 | 受注票に会社情報を入力するかしないかを選択します |
| 楽天物流連携ID | 楽天物流連携をする際のIDを入力します |
| ロゴ画像を帳票に出力 | ロゴ画像を帳票に出力する場合はチェックを入れます |
| 帳票のロゴ画像データ | ファイルを選択をクリックして、出力したいロゴ画像を選択します 縦横比率は60:100が最大です |
| 締め日 | 締め日を選択します |
| 保存 | 内容を保存する際にクリックします |
|---|---|
| キャンセル | 登録途中及び編集途中のものをキャンセルして一覧ページに戻ります |
帳票出力項目、メール差込文言設定
以下で設定した内容はシステム>受注・配送>メールテンプレートマスタでタグとして使用することができます
| ショップ名を帳票に出力 | 出力したい場合は、チェックを入れます |
|---|---|
| ショップ名 | 出力するショップ名を入力します | ショップ郵便番号を帳票に出力 | 出力したい場合は、チェックを入れます |
| ショップ郵便番号 | 出力する郵便番号を入力します | ショップ都道府県を帳票に出力 | 出力したい場合は、チェックを入れます |
| ショップ都道府県 | 出力する都道府県を入力します | ショップ市区町村を帳票に出力 | 出力したい場合は、チェックを入れます |
| ショップ市区町村 | 出力するショップ市区町村を入力します | ショップ番地を帳票に出力 | 出力したい場合は、チェックを入れます |
| ショップ番地 | 出力する番地を入力します | ショップ建物を帳票に出力 | 出力したい場合は、チェックを入れます |
| ショップ建物 | 出力する建物名を入力します | ショップ電話番号を帳票に出力 | 出力したい場合は、チェックを入れます |
| ショップ電話番号 | 出力するショップ電話番号を入力します | ショップFAX番号を帳票に出力 | 出力したい場合は、チェックを入れます |
| ショップFAX番号 | 出力するFAX番号を入力します | ショップEメールアドレスを帳票に出力 | 出力したい場合は、チェックを入れます |
| ショップEメールアドレス | 出力するメールアドレスを入力します | ショップ担当者名を帳票に出力 | 出力したい場合は、チェックを入れます |
| ショップ担当者名 | 出力する担当者名を入力します |
| ショップメッセージ1を帳票に出力 | 出力したい場合は、チェックを入れます |
| ショップメッセージ1 | 出力するショップメッセージを入力します(66文字まで) |
| ショップメッセージ2を帳票に出力 | 出力したい場合は、チェックを入れます |
| ショップメッセージ2 | 出力するショップメッセージを入力します |
| ショップロングメッセージ1を帳票に出力 | 出力したい場合は、チェックを入れます |
| ショップロングメッセージ1 | 出力するショップメッセージを入力します(232文字まで) |
| ショップ自由入力項目1 | 自由記載欄 |
| ショップ自由入力項目2 | 自由記載欄 |
| ショップ自由入力項目3 | 自由記載欄 |
| ショップ領収書あいさつ文 | 領収書に載せるあいさつ文を入力します |