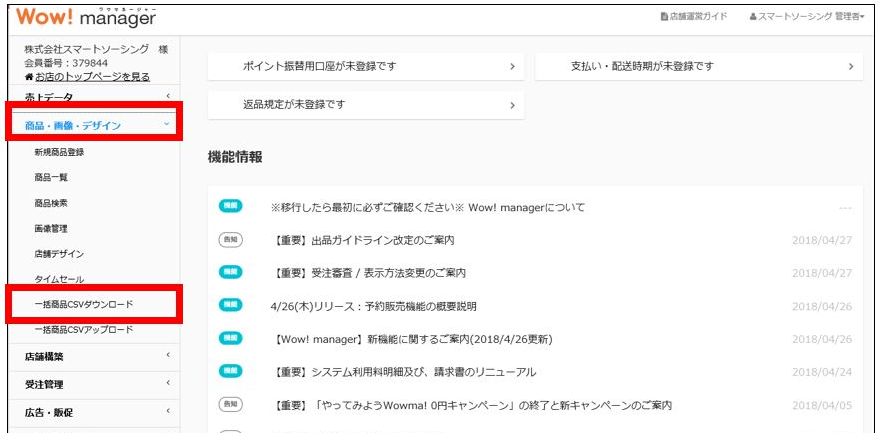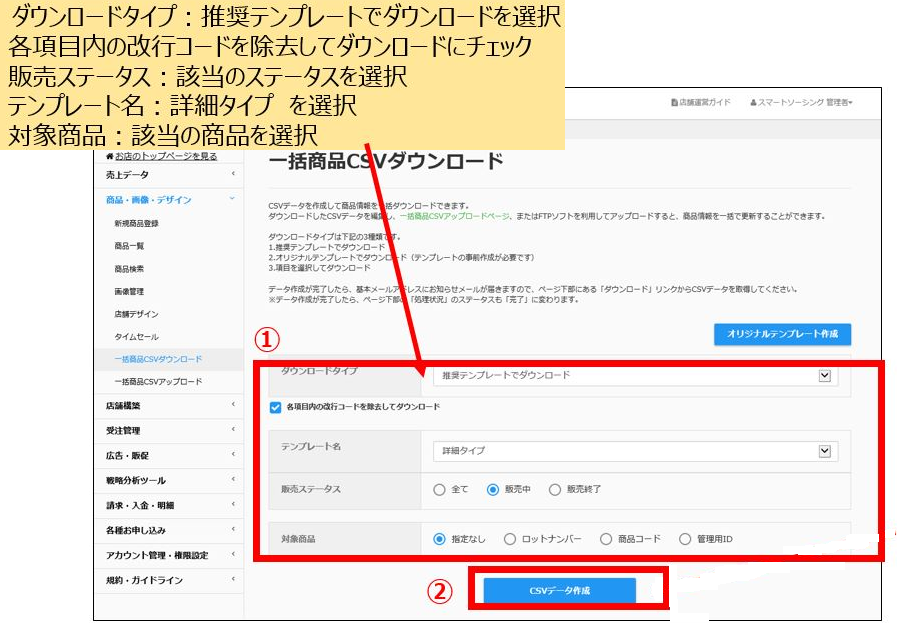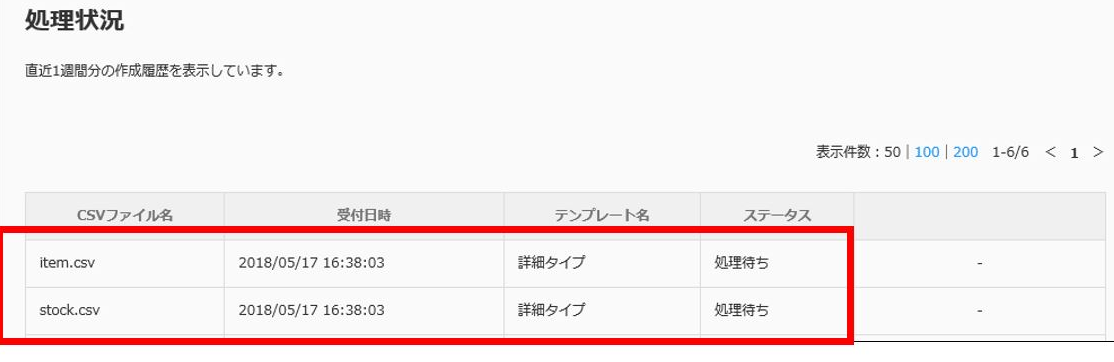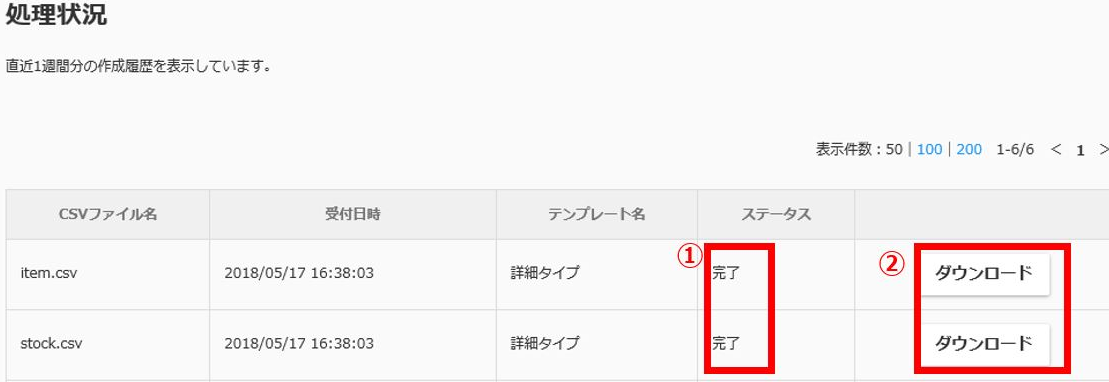ECサイト>Wowma!>商品管理
Wowma!導入マニュアル>商品管理
【商品管理1】ECサイトより商品CSVをダウンロードします
【商品管理2】タテンポガイドに販売情報を取り込みます
- 商品ファイル(ファイル名「item」から始まるもの)
- 項目選択肢ファイル(ファイル名「stock」から始まるもの)
Wow!managerのデータを作成します
- 販売管理>販売新規作成から販売共通情報を作成します
- ECサイト名 Wow!manager をクリックし
必須項目を入力後、新規作成ボタンを押します

_______________________________

販売アップロードを行って反映確認をおこないます
- 販売共通情報の中の販売商品を新規アップロードボタンを押します
- 販売管理>販売商品情報アップロード履歴に
販売アップロードのスケジュールが登録されていることを確認します - 販売商品情報アップロード実行区分にチェックマークが付くと
アップロード完了です
※タテンポガイドで完了になっていても、モール側で反映が止まっていたりエラーがでていることがありますので、必ずモール画面でご確認ください。 - Wow!managerで該当の商品情報がアップロードされているかご確認ください
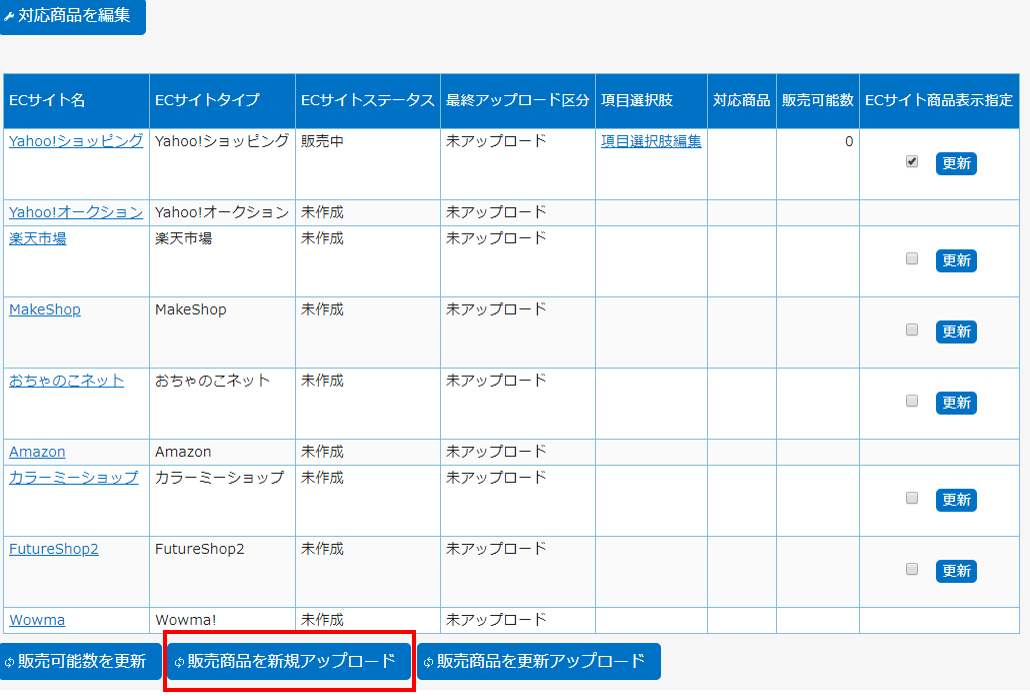
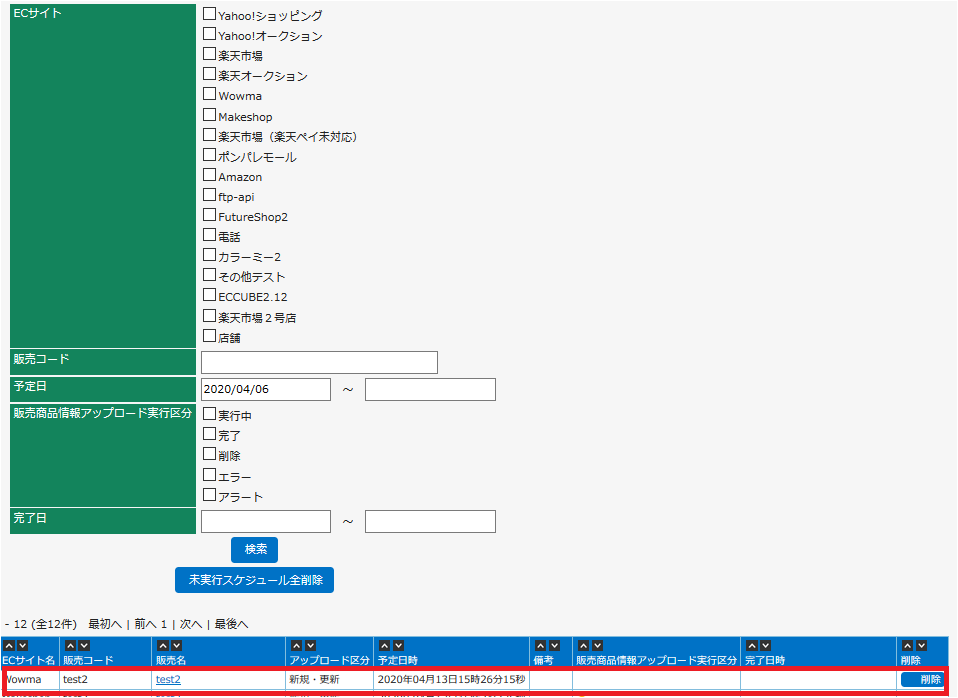

Wow!manager商品管理における注意点
https://image.wowma.jp/shopID/商品画像名
例:https://image.wowma.jp/3798xx/tatempo.jpg
※Wowma販売データの画像マスタID欄にIDが設定されていない場合は、画像アップロード履歴にスケジュール登録されません。上記画像URLと画像マスタIDを登録の上 販売アップロードを行い、販売管理>画像アップロード履歴にスケジュール登録されることを確認してください。
・タテンポガイドから販売アップロードし、エラーが出た場合
該当箇所を修正して販売アップロードをしても更新扱いとなり、Wowma側で商品データがないというエラーが出てしまいます。 (販売出力CSVでコントールカラムがU(更新)となっていることを確認してください)
その場合は、コントロールカラムをN(新規)と修正して頂き、Wowma側でアップロード頂けますようお願いします次回からはタテンポガイドから連携が可能となります。
・タテンポガイドで販売停止した場合
現在販売アップロード履歴に「アップロード区分 」=「削除」とスケジューリングされますが、実際は、コントロールカラムが U(更新)でアップロードされるため削除されません。
Wowmaの仕様によりタテンポガイドからアップロードするファイルでは D(削除)は設定できませんので、完全に削除する場合にはモール側で削除してください。
・更新時に画像を変更したくない場合
商品画像URLならびに商品画像マスタIDをブランクで更新アップロードを行っても、元の情報をモール側で保持できます。(ブランクで上書きにはならない)