導入>在庫管理>自動在庫同期
単一のECサイトで在庫同期をします
導入時にテストをするときにもこちらの方法で行ってください販売データが揃ってしまえばどの商品も同様に同期が可能ですので、複数サイトでの商品も一度に同期が可能となります
複数サイトの一括同期については、
販売データ取込の仕組み(一括在庫管理) を参照してください
導入時にテストをするときにもこちらの方法で行ってください販売データが揃ってしまえばどの商品も同様に同期が可能ですので、複数サイトでの商品も一度に同期が可能となります
複数サイトの一括同期については、
販売データ取込の仕組み(一括在庫管理) を参照してください
1.在庫同期の申請をします
2.各サイトに、在庫同期に必要な設定等を確認します
3.在庫同期をするための販売データを用意します
4.販売データをタテンポガイドへ取り込みます
5.在庫同期の設定をします
6.在庫同期をしたい販売データへ在庫数を入力します
7.在庫同期履歴へ登録されている事を確認します
8.ECサイトへ在庫が反映されている事を確認します
2.各サイトに、在庫同期に必要な設定等を確認します
3.在庫同期をするための販売データを用意します
4.販売データをタテンポガイドへ取り込みます
5.在庫同期の設定をします
6.在庫同期をしたい販売データへ在庫数を入力します
7.在庫同期履歴へ登録されている事を確認します
8.ECサイトへ在庫が反映されている事を確認します
1.在庫同期の申請をします
在庫同期をするには、タテンポガイド上で設定を行うことが必要です
まず、「自動受注メール取込・自動在庫同期開始申請」を行ってください
まず、「自動受注メール取込・自動在庫同期開始申請」を行ってください
1.サポートセンター画面を表示します
 2「自動受注取込用メールアドレスの申請(自動在庫同期の申請)」をクリックします
2「自動受注取込用メールアドレスの申請(自動在庫同期の申請)」をクリックします
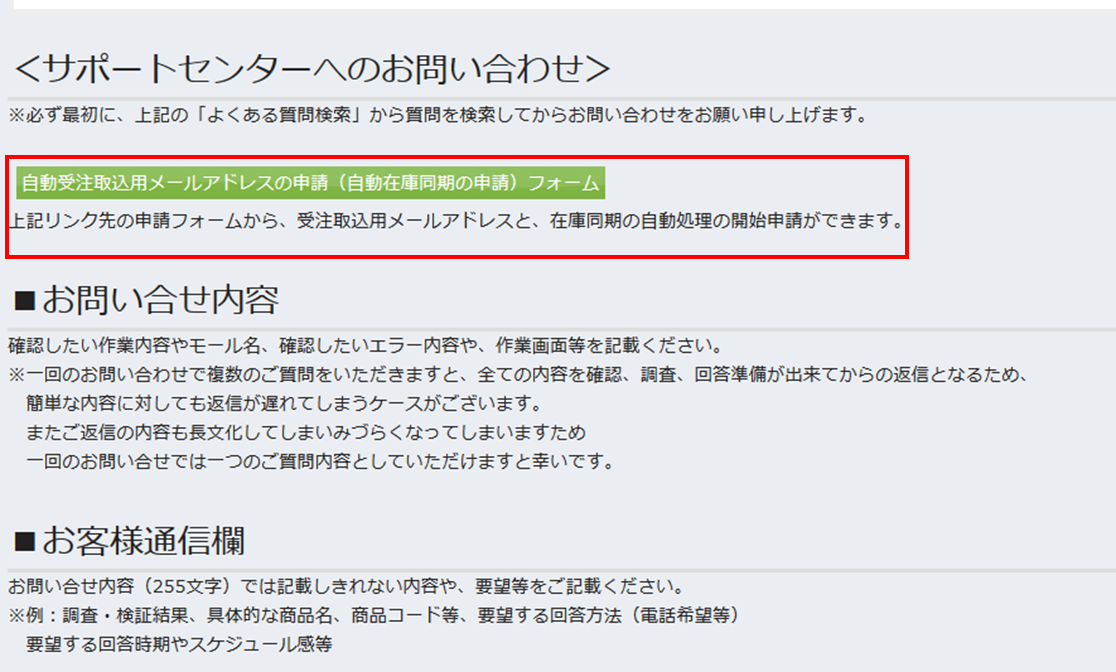 3.申請フォームに下記のように入力し、申請するボタンをクリックします
3.申請フォームに下記のように入力し、申請するボタンをクリックします
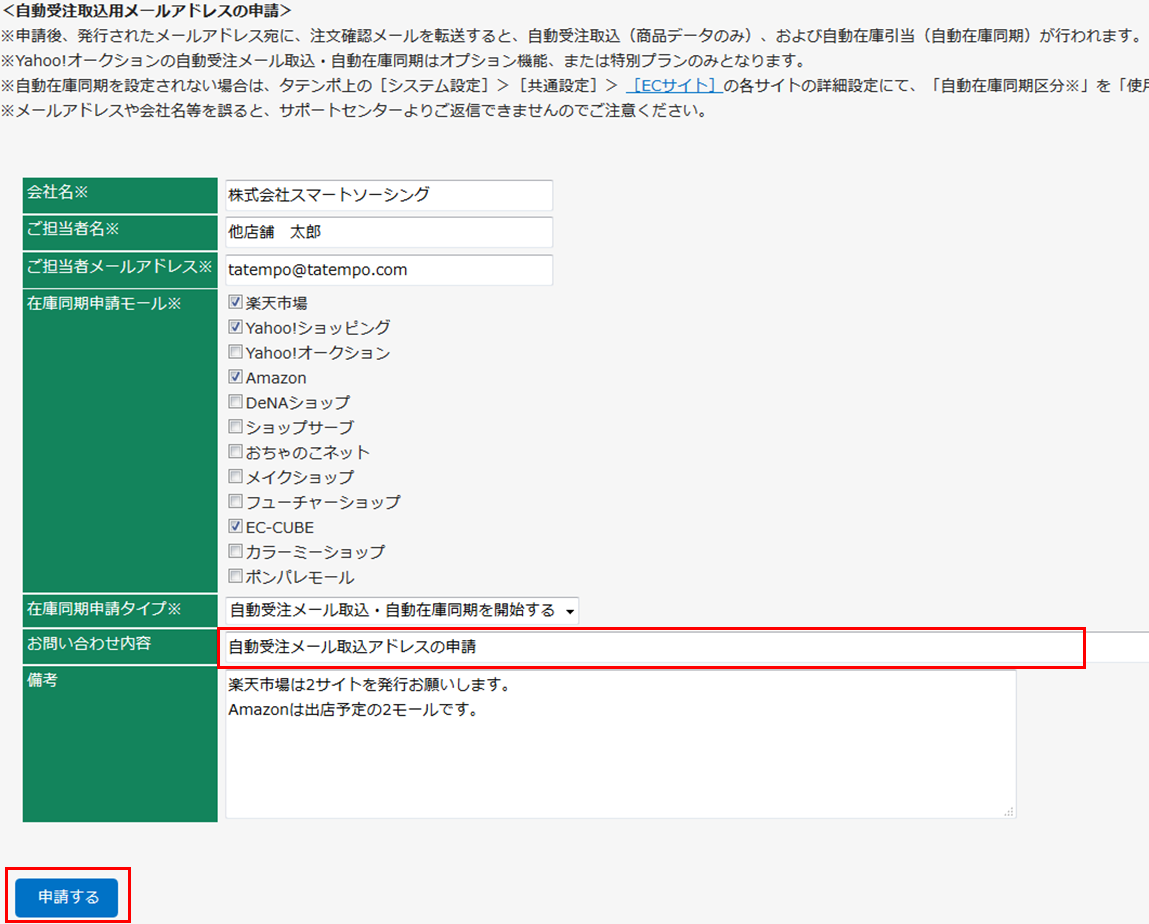
 2「自動受注取込用メールアドレスの申請(自動在庫同期の申請)」をクリックします
2「自動受注取込用メールアドレスの申請(自動在庫同期の申請)」をクリックします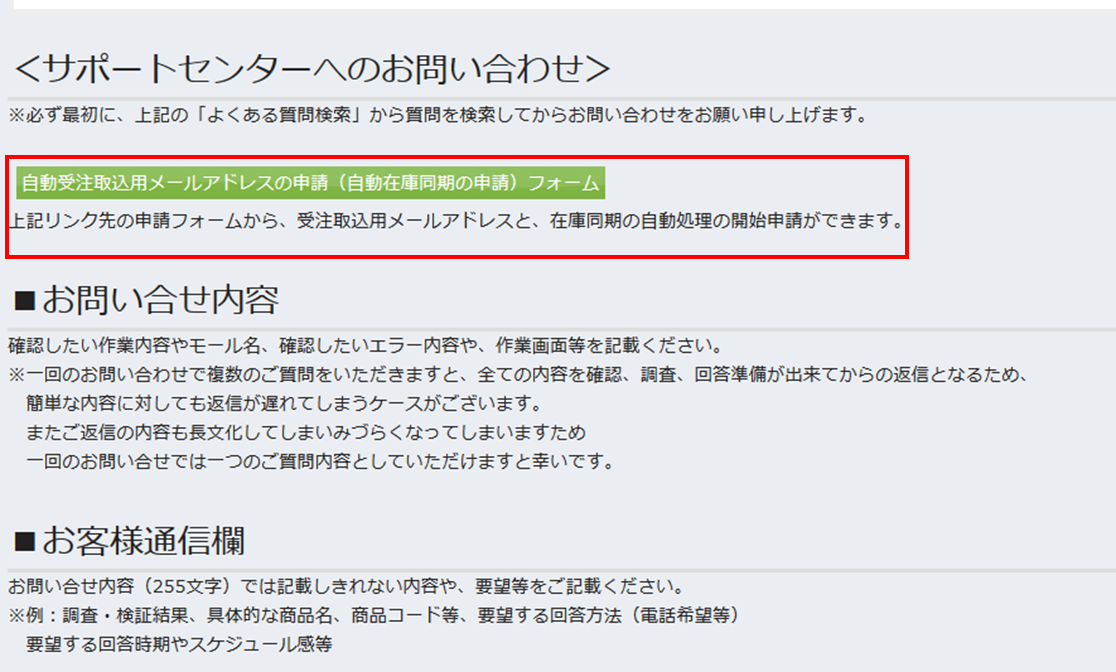 3.申請フォームに下記のように入力し、申請するボタンをクリックします
3.申請フォームに下記のように入力し、申請するボタンをクリックします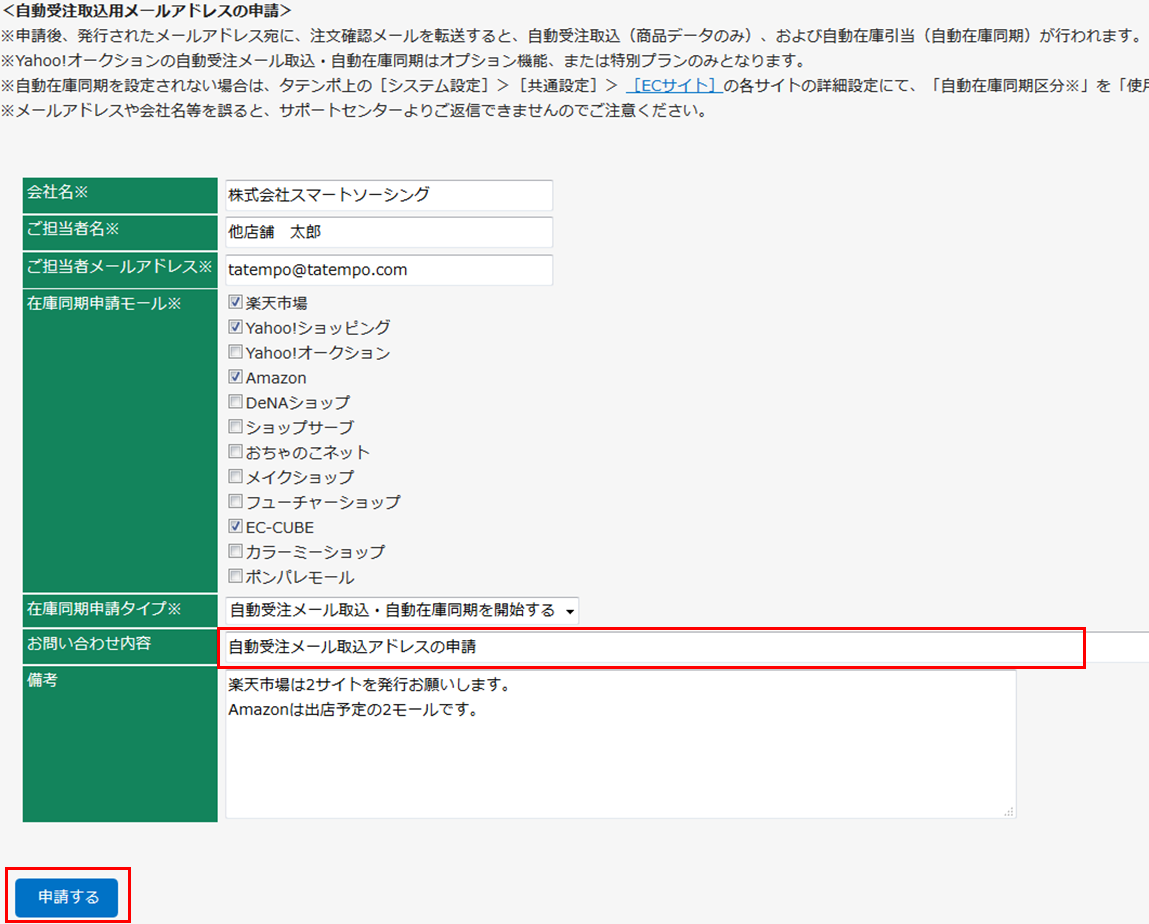
| 会社名※ | 会社名を入力してください |
|---|---|
| ご担当者名※ | ご担当者名を入力してください |
| ご担当者メールアドレス | ご担当者様のメールアドレスを入力してください |
| 在庫同期申請モール※ | 在庫同期の必要なモールにチェックを入れてください |
| 在庫同期申請タイプ※ | 「自動受注メール取込・自動在庫同期を開始する」を選択します |
| お問合せ内容 | 「自動受注メール取込みアドレスの申請」と入力してください |
| 備考 | 特に記載する事項がある場合に入力してください 例えば、下の例のようなケース |
同じECサイト内に2店舗以上お持ちの場合・・・
1サイトで複数店舗を運用される場合には下記のようにその旨を備考にご記載ください。
例:「楽天市場に2店舗目を出店予定」
「Yahoo!ショッピングは2店舗分の設定を希望」
1サイトで複数店舗を運用される場合には下記のようにその旨を備考にご記載ください。
例:「楽天市場に2店舗目を出店予定」
「Yahoo!ショッピングは2店舗分の設定を希望」
申請から設定完了までの日数について
- 通常、平均して2営業日ほどで設定は完了しますが、業務が混雑する場合もありますので、5営業日ほどの余裕をもった申請をお願いします。
2.各モールに、在庫同期に必要な設定等を確認します
下記のページを参考に、各モールごとに同期に必要な設定やプラン、サービス、オプション等を確認します
サイトによってはサービスの提供まで長い期間がかかる場合もあります。1の在庫同期申請と併せて早めに申請してください
3.在庫同期をするための販売データを用意します。
在庫同期をするサイトの販売(商品)データのcsvデータを準備します。
まず試してみたい方は、以下の方法で商品数を絞って実行してみたください
- 可能であればcsvデータを1~数商品分だけダウンロードします
- ダウンロードした販売データから在庫同期をしたい販売データ部分を残し、それ以外の販売データを削除します
4.販売データをタテンポガイドへ取り込みます。
販売管理>販売取込で、ECサイトからダウンロードしたcsvデータをタテンポガイドに取り込みます
5.在庫同期の設定をします
1.システム設定>共通設定>ECサイト画面から
在庫同期するECサイトの設定画面を開きます
2.「自動在庫同期区分」を「使用中」
「在庫同期用ログインID」にECサイトのログインID
「在庫同期用ログインパスワード」にECサイトのログインパスワードを入力し
保存ボタンをクリックします
※各ECサイトのID及びパスワードは2.各モールに、在庫同期に必要な設定等を確認しますの手順で各モールに申請したものを使用します
在庫同期するECサイトの設定画面を開きます
2.「自動在庫同期区分」を「使用中」
「在庫同期用ログインID」にECサイトのログインID
「在庫同期用ログインパスワード」にECサイトのログインパスワードを入力し
保存ボタンをクリックします
※各ECサイトのID及びパスワードは2.各モールに、在庫同期に必要な設定等を確認しますの手順で各モールに申請したものを使用します
6.販売データへ在庫数を入力します
在庫同期をする販売データに紐付いている商品データの在庫数を修正します
完了すると、在庫同期スケジュールに登録されます
7.在庫同期履歴へ登録されている事を確認します
在庫同期画面で確認します
在庫同期の流れとしては
-
-
- 在庫同期スケジュールへ登録されます
- 自動在庫同期は約5分間隔で実行されています
-
-
-
- 約5分ほど時間を空けてください
- 在庫同期処理が成功した場合には「チェック」が入ります
-
-
- 失敗した場合にはトップページにエラーが出る、または「X」が表示されます
在庫同期に関する失敗やログインのエラーが発生した場合・・・
以下の点を確認してください
〇ECサイト設定のログインIDやパスワードに間違いが無いか
〇商品情報が実際のECサイトとタテンポガイド上で相違が無いか
〇1.自動在庫同期申請が完了しているか
以下の点を確認してください
〇ECサイト設定のログインIDやパスワードに間違いが無いか
〇商品情報が実際のECサイトとタテンポガイド上で相違が無いか
〇1.自動在庫同期申請が完了しているか
8.ECサイトに在庫が反映されている事を確認します
自動在庫同期の実行区分に無事「チェック」が入っていることを確認したら、
実際のECサイトにログインをしていただき、在庫数が変動していることを確認してください
在庫が反映されていないときは・・・
ECサイトによって(特にYahoo!ショッピング)は、反映までに数分から数十分がかかる場合もあります
楽天市場等はFTPサーバーの「logs」フォルダにエラーのログが残っていますので、確認してみてください
ログで、商品情報に相違があった場合は情報の修正等を行ってください
ECサイトによって(特にYahoo!ショッピング)は、反映までに数分から数十分がかかる場合もあります
楽天市場等はFTPサーバーの「logs」フォルダにエラーのログが残っていますので、確認してみてください
ログで、商品情報に相違があった場合は情報の修正等を行ってください
