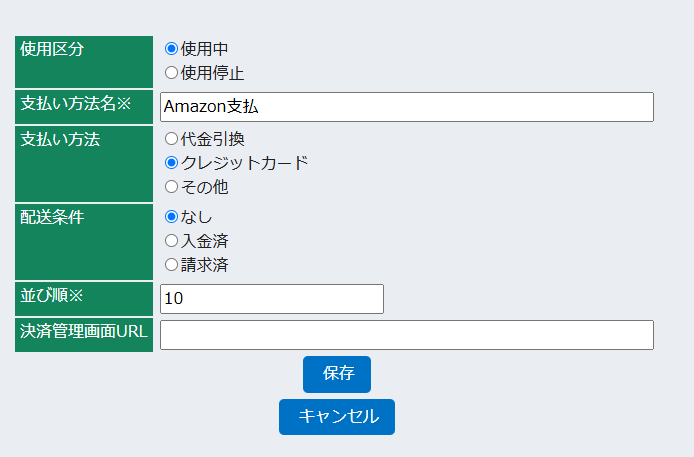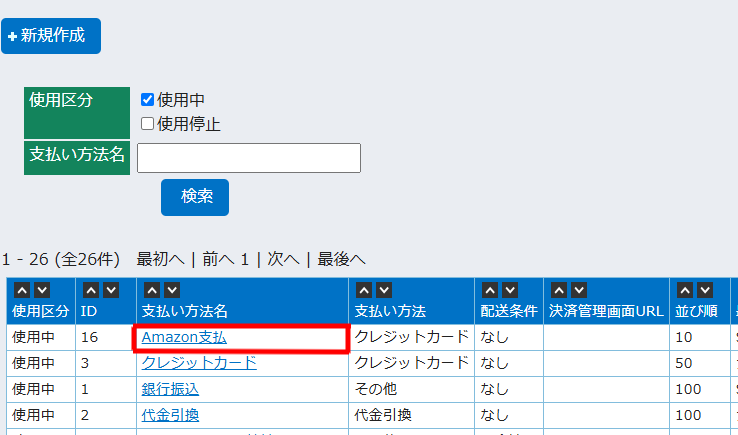ECサイト>Amazon>基本設定
Amazon導入マニュアル>各種設定
ECサイト設定でAmazonを登録します
タテンポガイドにAmazonのストア情報を登録します
-
- システム>共通設定>ECサイトを開きます
- +新規作成をクリックします
または、すでに登録している場合は一覧の中から
AmazonのECサイト名をクリックします
| ECサイト名 | タテンポガイド内で使うサイト名です 管理しやすい名前を入力します |
|---|---|
| ECサイト種類 | 「Amazon」を選択します |
| メールアカウント | メールアドレス設定で設定したメールアカウントを設定します ※タテンポガイドから送信する案内メール送信元のメールアドレスです |
| 販売商品アップロード区分 | 「販売アップロード」機能を使用する際には「使用中」に設定してください |
| 商品画像アップロード区分 | 「販売アップロード」機能の画像アップロード使用する際には「使用中」に設定します |
| 自動受注メール取込区分 | メール受注取込機能を使用する際には「使用中」に設定してください |
| 自動在庫同期区分 | 自動在庫同期を利用する際には「使用中」にします |
| 受注取込用メールアカウント | タテンポガイドサポートセンターより、メール受注取込機能転送先用に指定されたアドレスを入力します 「自動受注メール取込区分」とセットで設定します |
| 在庫同期用ログインID | 不要です |
| 在庫同期用ログインパスワード | 不要です |
| 自動受注同期区分 | ECサイトへキャンセル連携をします。 |
| 受注取込後自動完了フラグ |
受注取得時に、タテンポガイド内で自動的に受注を完了ステータスへ変更する機能です。 (設定項目の選択肢と動作) ・在庫引当までしか行わない(初期設定) ・無条件でステータスを完了にする ・在庫引当済受注のみ完了にする |
-
- 新規作成または保存をクリックします
- 一覧の中からAmazonの欄のAmazon固有情報設定をクリックします
ここでは、Amazonより発行された「出品者ID(MERCHANT ID)」を登録します
※出品者ID(MERCHANT ID)はAmazon seller centralよりご確認ください
| ※Amazon SP-PAI使用区分 | 「使用中」を選択します |
|---|---|
| ※出品者ID(MERCHANT ID) | Amazonより発行されたMERCHANT IDを入力します |
| マーケットプレイスID | 日本国内の場合「A1VC38T7YXB528」を入力します その他の地域をご利用の場合、こちらのページをご確認ください。 |
| ※自動受注取込間隔 | 受注取込をする場合は「15分毎」を設定します |
| ※自動出荷通知アップロード区分 | 完了ステータスにした際、出荷通知連携をECサイトに行う場合は「使用中」にしてください。
設定を「使用中」にすると「配送済み」となったAmazonの受注に対して自動で出荷通知が連携されます。
自動出荷通知アップロード利用時にはタテンポガイド内の「過去の注文」もチェックをして、 「配送済み」となった受注に対して「出荷通知アップロードスケジュール」へ登録をするため、 出荷通知済みの注文や通知の必要の無い注文に対しても「出荷通知アップロードスケジュール」へと登録されてしまいます。 ※お客様への出荷通知メールが配信されますのでご注意ください。 過去の注文で出荷通知不要である場合には、その期間や具体的な受注IDを確認いただいてからサポートセンターまでご相談ください。 |
| ※自動在庫同期 | 自動在庫同期を行う場合は「使用中」を設定します |
| 注文されてから出荷するまでにかかる日数(0から30) | 日数が決まっている場合は数字を入力します
EC販売情報の「注文されてから出荷するまでにかかる日数(0から30)」情報が設定されている場合は
EC販売情報の「注文されてから出荷するまでにかかる日数(0から30)」値が優先して送信され、 設定されていなければECサイト固有情報設定の「注文されてから出荷するまでにかかる日数(0から30)」値が送信されます。 |
| 在庫がない商品が再入荷する日付 | 日付が決まっている場合は数字を入力します |
3.保存をクリックします
システム>共通設定>ECサイト>ECサイト名 Amazon 押下内
在庫同期用ログインID と 在庫同期用ログインパスワード の設定は不要です。
在庫同期用ログインID と 在庫同期用ログインパスワード の設定は不要です。
自動連携の設定をします
Amazonとの自動連携を行うため、タテンポガイドとAmazon SP-APIの連携を認可する作業を行います。
-
- システム共通設定>ECサイト>Amazon固有情報設定の下にある「SP-API認可」を押します

-
- セラーセントラルログイン画面に遷移しますので、出品者アカウントでログインします
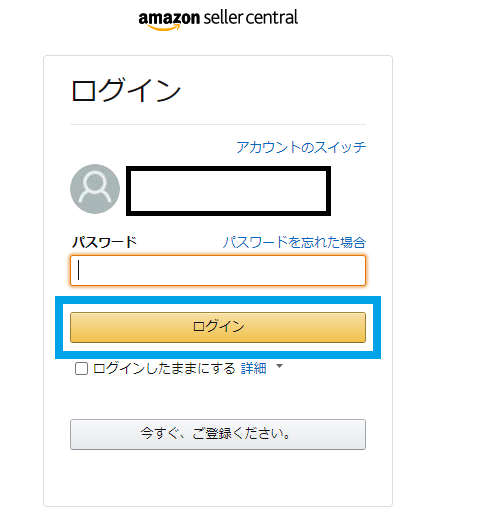
-
- チェックボックスにチェックをいれ「Confilm」を押します
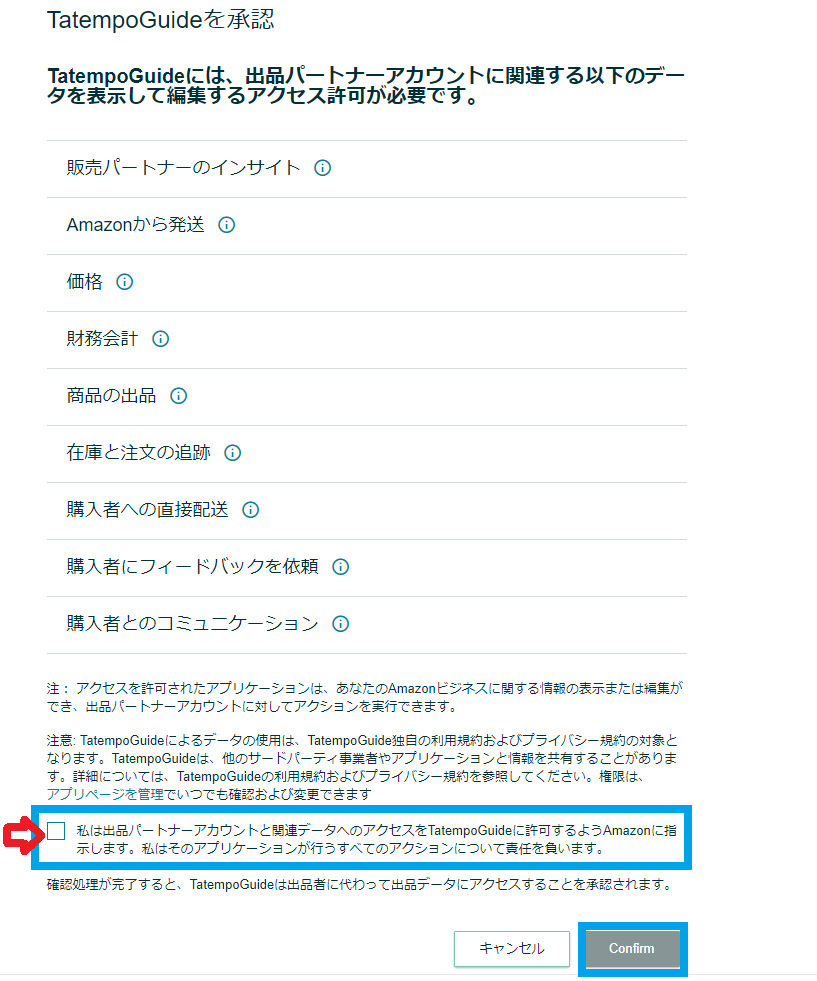
-
- システム共通設定>ECサイト一覧に戻りますので、Amazon固有情報設定の下「SP-API認可済」となったことを確認してください
支払い方法の紐づけ
Amazonから送られるデータでは、支払い方法は代金引換、コンビニ決済のみとなります。
タテンポガイド上では「支払い方法マスタ」の「並び順が一番若い」マスタが支払い方法に選択されますので、
システム>受注・配送設定>支払い方法マスタでAmazonの支払い方法を設定します。
-
- システム>受注・配送設定>支払い方法マスタを開きます
- +新規作成をクリックします
- 「並び順」を先頭にくるように一番小さい数字を入れます
- 一覧の中で「Amazon支払」が先頭にきていれば設定完了です。
- APIを利用して自動受注取込をする場合
API受注取込時には支払いマスタ変換設定で紐づけをしてください - Amazonでは、申請をすると「代引き」を使用することができます
「代引き」を使用するときは支払いマスタ変換設定「代金引換」を紐づけしてください
配送方法の紐づけ
Amazonでは配送方法の選択がありませんので、取込の受注データに配送方法を示すデータがありません
そのため、Amazon配送という項目をタテンポガイドの配送方法に紐づけします
-
- システム>受注・配送設定>配送マスタ変換設定で、
「マッピング文字列」をAmazon配送にして、タテンポガイドの配送方法(配送マスタ)を紐づけます
- システム>受注・配送設定>配送マスタ変換設定で、