ECサイト>メルカリ>商品管理
メルカリ_導入マニュアル>商品管理
メルカリからタテンポガイドに販売情報を取り込む。
タテンポガイドからメルカリに販売情報をアップロードする。
【CSVを出力しメルカリ管理画面よりアップロードを行う】
【販売アップロード機能を利用する】
【商品管理1】メルカリからタテンポガイドに販売情報を取り込む。
- メルカリにログインします。
- 左メニューより「商品」を選択します。
- 画面右のCSV一括機能>「商品データのダウンロード」を選択します。
※タテンポガイドにご登録いただく際は「商品管理コード」の入力が必須となります。
メルカリでは任意の項目となっておりますが、必ずご入力いただいた上でCSVの出力を行ってください。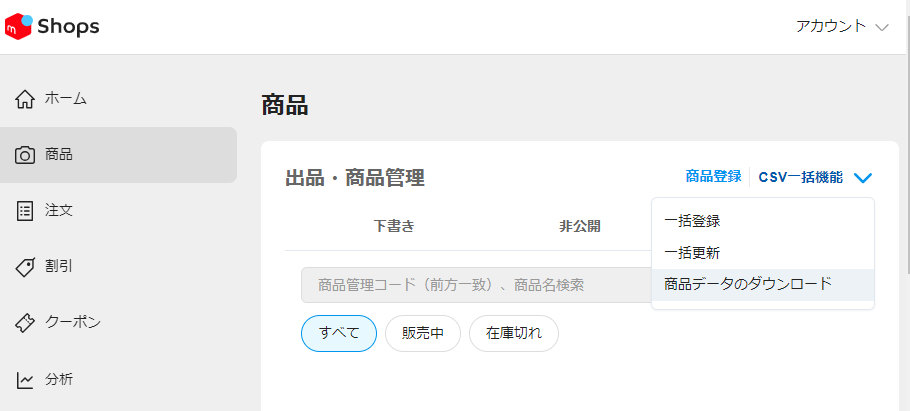
- 商品登録日時、商品の詳細、配送についてを入力もしくは選択します。
任意の条件で絞り込んだ商品データをダウンロードできます。
・最大で1,000件をダウンロードできます。
・条件の指定は全項目任意ですが、絞り込み結果が1,000件を超える場合にはいずれかの条件指定を行ってください。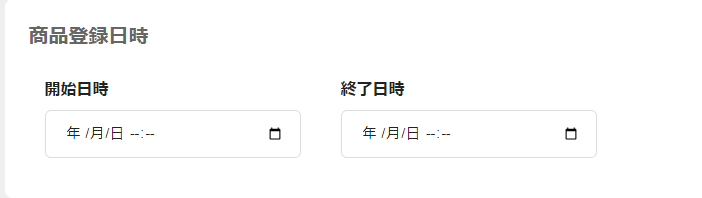
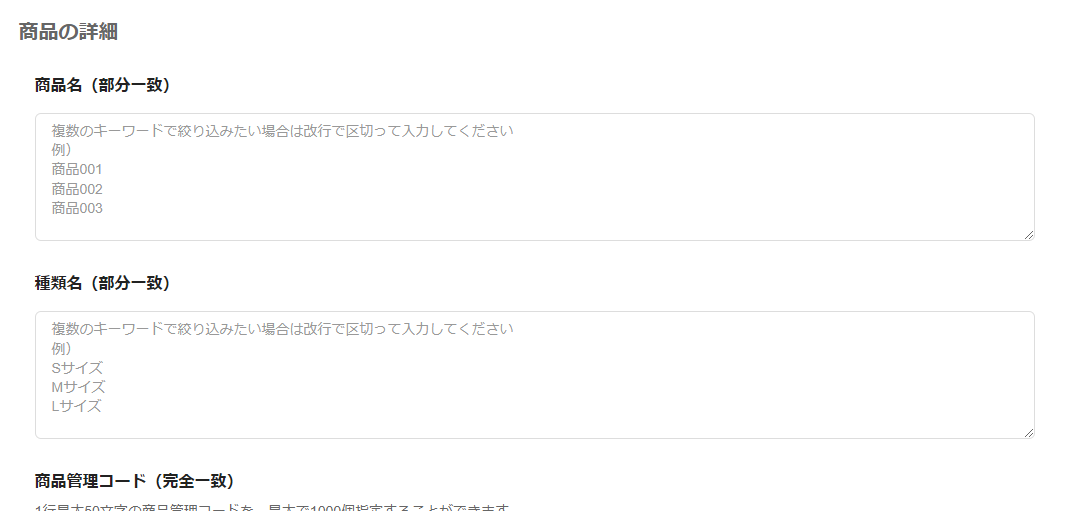
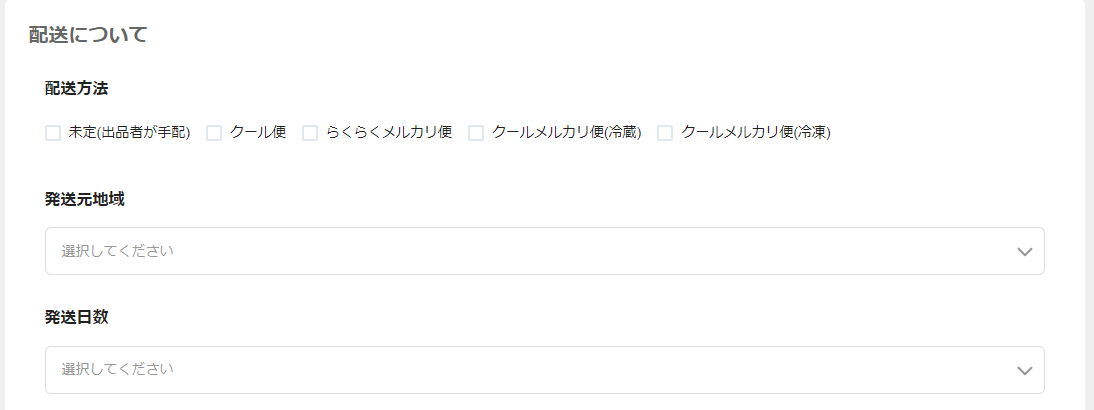
- 「ダウンロード」ボタンをクリックします。

- 販売管理>販売取込で「メルカリShops」店舗を選択します。
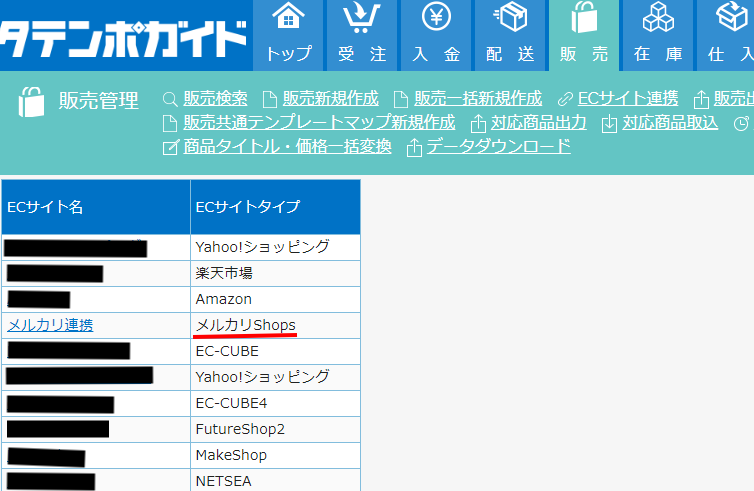
- 「ファイルを選択」ボタンをクリック後、上記でダウンロードしたCSVを選択し、
「CSV取込」ボタンをクリックしてタテンポガイドに取り込みます。
既にタテンポガイドに登録されている販売情報に紐づけたい場合
既にタテンポガイドに登録されております販売情報に「メルカリShops」の販売情報を紐づけたい場合、
タテンポガイド側の販売情報の「販売コード」、または「商品コード」をCSVの最後尾に追加することで対応が可能です。
詳細につきましては下記リンク先をご参照ください。
「system-sell-code」と「system-product-code」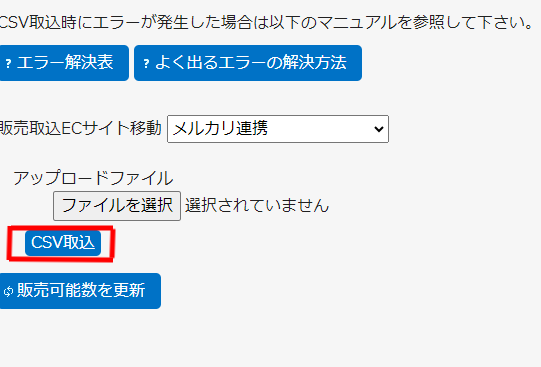
【商品管理2】タテンポガイドからメルカリに販売情報をアップロードする。
CSVを出力しメルカリ管理画面よりアップロードを行う
- まずは販売管理>販売新規作成から販売共通情報を作成します。
販売新規作成につきましてはこちらを参考にしてください。既にタテンポガイドに登録されている販売情報から新たにメルカリに出品を行いたい場合
登録されている販売情報を開いていただき、下記2の順から進めてください。 - ECサイト「メルカリShops」の店舗をクリックし、必須項目を含む販売情報を入力後、新規作成ボタンを押します。
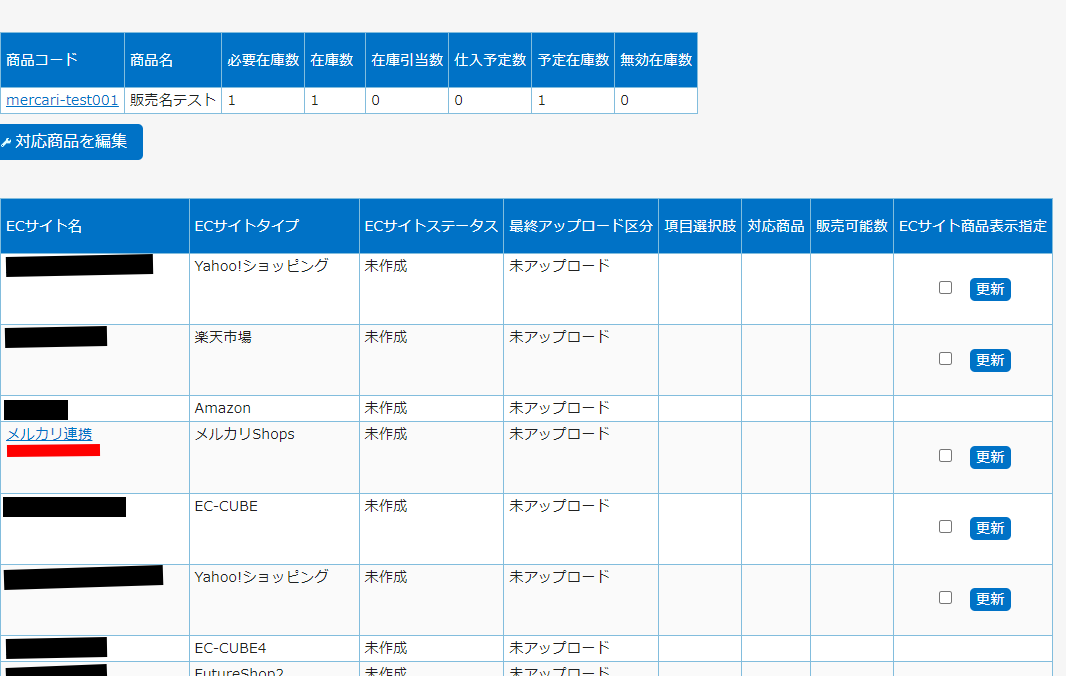
タテンポガイドにご登録いただく際の必須項目は下記となります。
・商品管理コード
・商品名
・販売価格
・商品説明
・カテゴリID
・商品の状態
・配送方法
・発送元の地域
・発送までの日数
・商品ステータス
・画像URL1、または商品画像マスタID1
※画像を設定する場合、「画像URL」か「商品画像マスタID」のどちらかが入力されていれば問題ありません。
「画像URL」を設定する場合、実際にリンク先が存在し外部からアクセスできるファイルを指定してください。メルカリ側に登録した画像のURLを設定する場合は、下記手順からご確認ください。1.メルカリ側ショップ管理画面「出品・商品管理」ページ上部「CSV一括機能」を選択し、メニューを開き「一括登録」を選択します。
2.「商品画像を登録」を選択します。
3.ページ下部「画像一覧」から対象画像にマウスカーソルを合わせ右クリックします。
4.「画像アドレスをコピー」をクリックします。
コピーしたURLを貼り付けると下記のようになりますが、このURLの「small」の部分を「large」に書き換えてください。
https://assets.mercari-shops-static.com/-/large/plain/j58duziBtm6NgQQCBstdM7.png
5.この状態で画像URL欄に貼り付けます。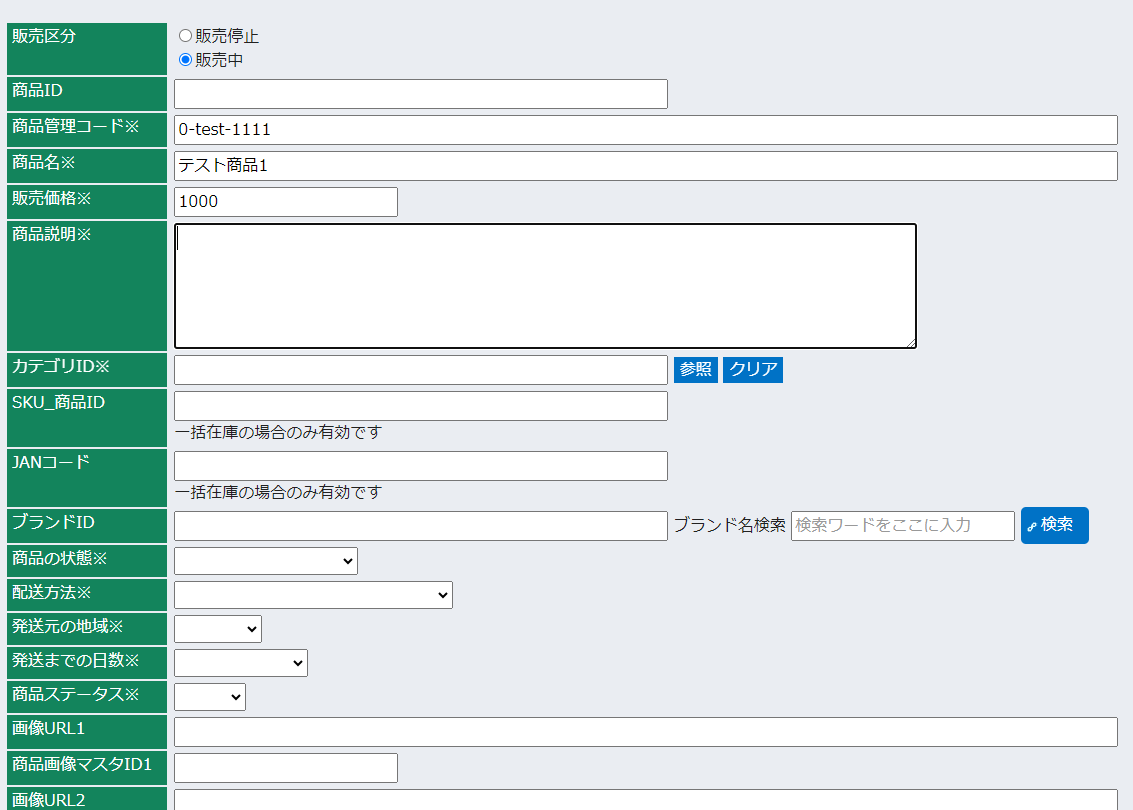
戻った画面で「ECサイトステータス」が「販売中」に変わります。

- 販売管理>販売出力より商品CSVを出力します。
検索条件で絞り込み検索後、「CSV出力」をクリックするとダウンロードが始まります。
- メルカリにログインします。
- 左メニューより「商品」を選択します。
- 画面右のCSV一括機能>「一括登録」を選択します。
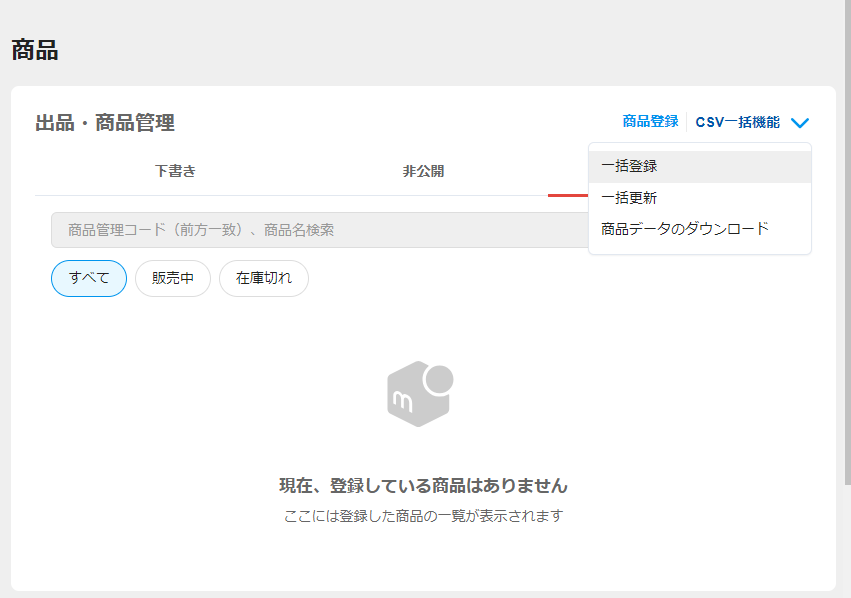
- 商品画像の登録を行い、CSVをアップロードしてください。
※メルカリ側との連携時、販売情報同士を紐づける項目は「商品ID」となります。
CSVでアップロードを行った場合、「商品ID」はタテンポガイド側に登録されません。
登録するためには、アップロード後、メルカリ側から出力したCSVを「販売取込」から取り込む必要があります。
販売アップロード機能を利用すると、アップロード成功時に「商品ID」がタテンポガイド側の販売情報に登録されます。
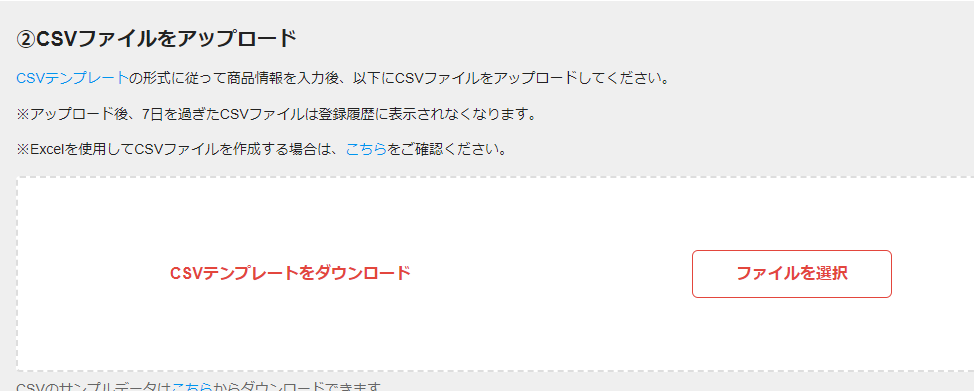
販売アップロード機能を利用する
タテンポガイドで販売情報を作成いたします。
-
- 販売管理>販売新規作成から販売共通情報を作成します
- ECサイト名 メルカリ をクリックし必須項目を入力後、新規作成ボタンを押します
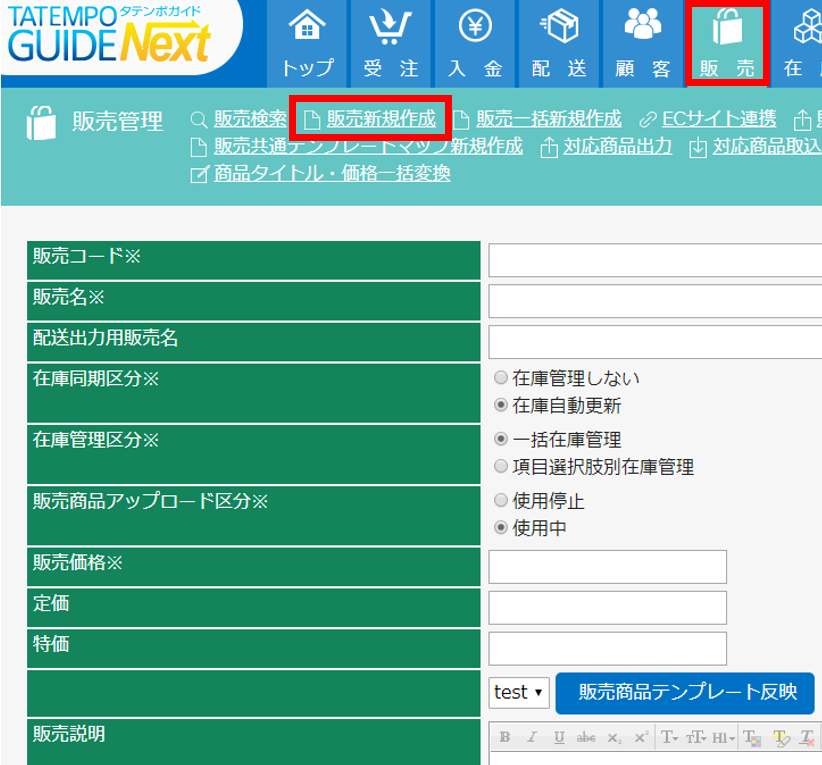
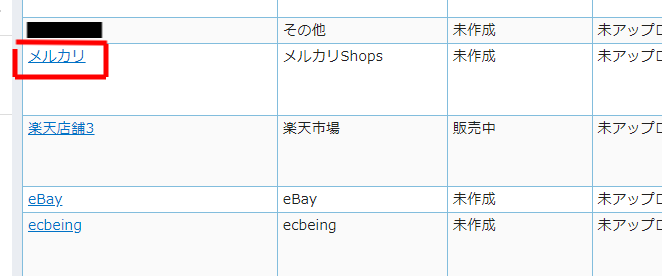
_______________________________
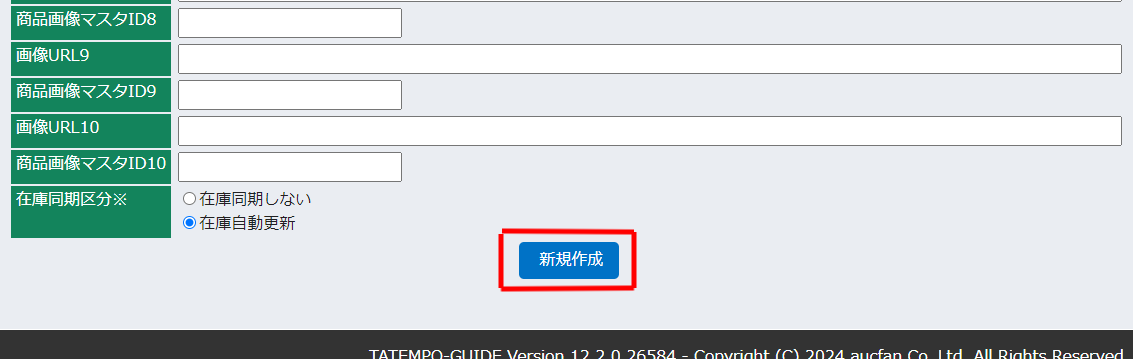
販売アップロードを利用してメルカリにアップロードします。
-
- 販売共通情報の中のアップロードボタンを押します。
新規登録商品の場合、「販売商品を新規アップロード」ボタンを押します。 - 販売管理>販売商品情報アップロード履歴に
販売アップロードのスケジュールが登録されていることを確認します - 販売商品情報アップロード実行区分にチェックマークが付くと
アップロード完了です - メルカリで該当の商品情報がアップロードされているかご確認ください
※更新商品の場合、「販売商品を更新アップロード」ボタンを押します。
※販売詳細情報の中の「保存してアップロード」ボタンを押しても、アップロード可能です。
-
販売アップロードができないときは


※販売アップロードが失敗した場合は、アップロード履歴にエラーメッセージが表示され、システム通知にメッセージが届きます。
※メルカリ側との連携時、販売情報を紐づける項目は「商品ID」となります。
販売アップロードを行った際「商品ID」が登録されていない場合、
別の商品として認識され、履歴画面に下記エラーメッセージが表示されます。
エラーメッセージ:skuCode already exists※販売価格には「300」以上の値を設定してください。
「300」以下の値の場合、アップロード時に下記のエラーメッセージが表示されます。
エラーメッセージ:price must not be less than 300 - 販売共通情報の中のアップロードボタンを押します。
・タテンポガイドの仕様上、タテンポガイドにご登録いただく際は「商品管理コード」の入力が必須となります。
メルカリでは任意の項目となっておりますが、必ずご入力いただいた上でCSVの出力を行ってください。
・タテンポガイドとメルカリでは登録の際の入力必須項目が異なります。
メルカリにアップロードを行う際は、必ずメルカリ側の入力必須項目をご入力いただいた上で行ってください。
・メルカリ側の「商品説明」欄はHTMLの入力に対応しておらず、HTMLタグが認識されませんので、入力内容がそのまま出力されます。
・新規登録用のCSVのみ出力可能となります。
新規登録用(一括登録)のCSVのみ出力可能となります。更新用(一括更新)のCSVは出力できません。
・「SKU_商品ID」を登録する場合は、メルカリ側で出力した販売情報CSVを「販売取込」から取り込む必要があります。
・CSV内の項目の順序入れ替え・削除はおこなえません。
入力不要な任意の項目につきましては項目の削除は行わず、データ部分を空欄にしてCSVをアップロードしてください。
