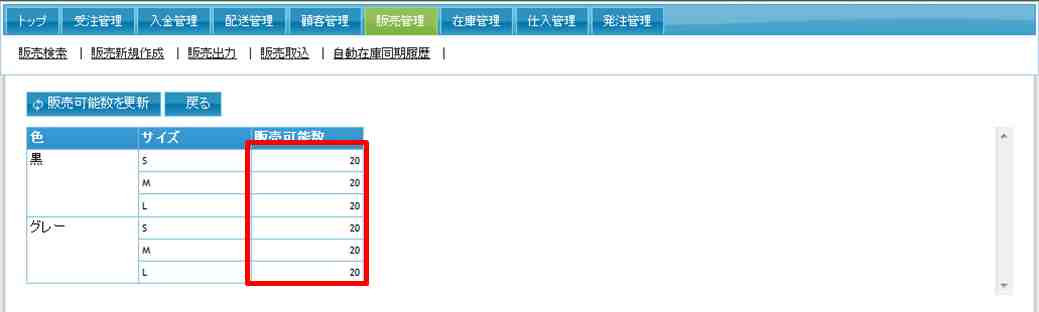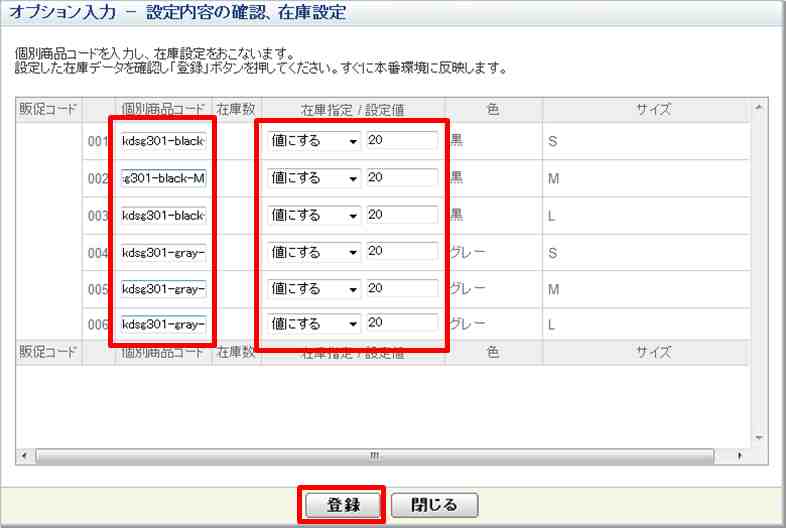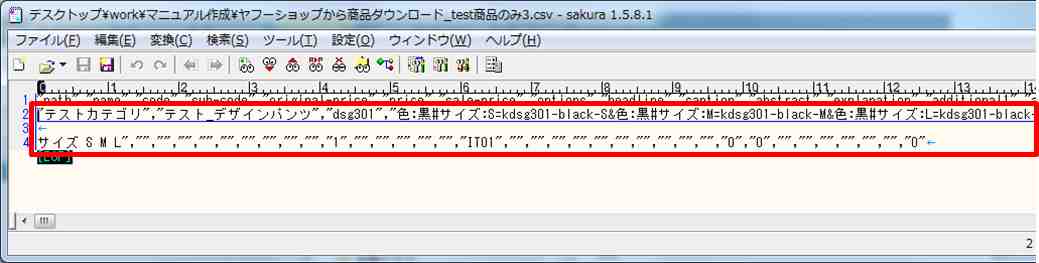在庫管理>項目選択肢別在庫管理>登録(Yahoo!ショッピング⇒タテンポガイド)
ECサイトで項目選択肢別に登録した商品データをタテンポガイドへ移行します
1.Yahoo!ショッピングで項目選択肢別に商品を登録する
- Yahoo!ショッピングのストアマネージャから新規の商品を作成する
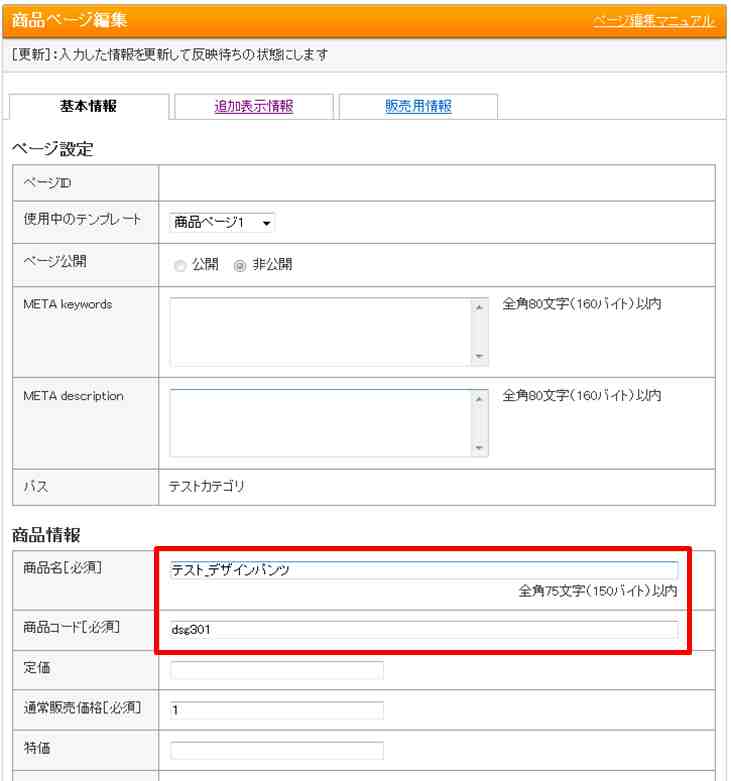
- 販売用情報タブでスペック・オプション、在庫のオプションで、「オプションを使用する」にチェックをし、オプション設定パネルボタンをクリックする
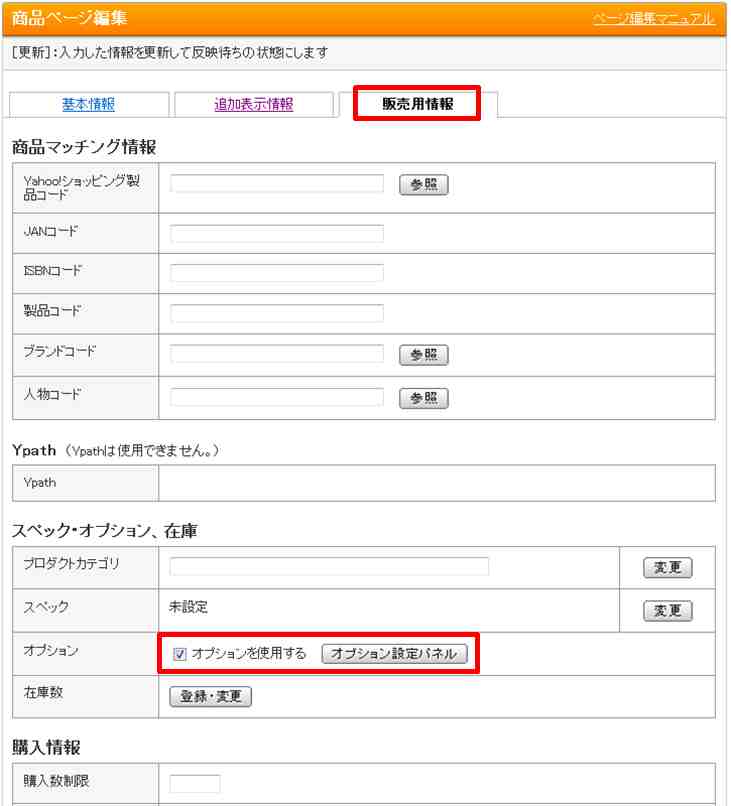
- オプション入力ウィンドウで、項目選択肢となる項目を入力する
例)項目選択肢の一つ目が色の場合「在庫」にチェックをつけ、項目値設定をクリックする
※スペック項目名で、オプションとスペックをひも付ける場合は、オプション項目名に対応するもの を選択します。スペック項目名を選択するにはプロダクトカテゴリを入力する必要があります
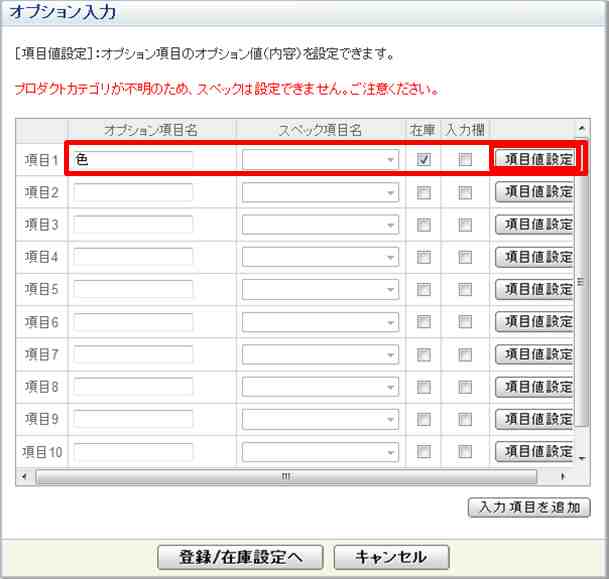
- 入力したオプション項目名に対するオプション値を入力する
例)色:黒、グレーがある場合
※オプションとスペックをひも付ける場合は、オプション値に対応するものを選択(または入力)します。スペック値の選択肢には、設定したスペック項目名に対応するものが表示されます
※スペック値は選択肢のなかからオプション値に近いものを選択してください。たとえばオプション値にメーカーが呼称する色名を入れた場合は、スペック値の選択肢の中から、より近いものを選んで選択します
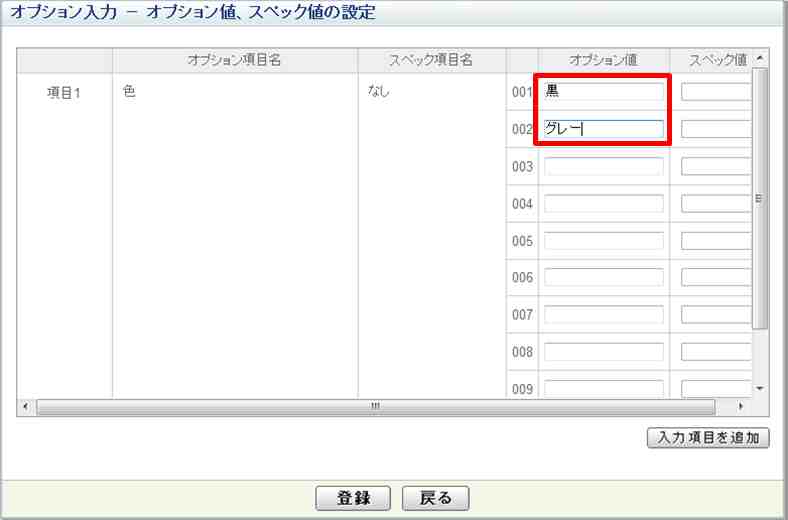
- 同様に、二つ目の項目選択肢となる項目を入力する
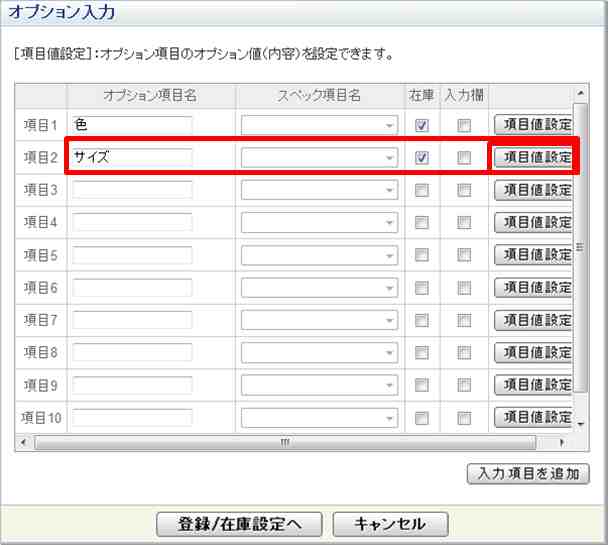
- 入力したオプション項目名に対するオプション値を入力する
例)サイズ:S、M、Lがある場合
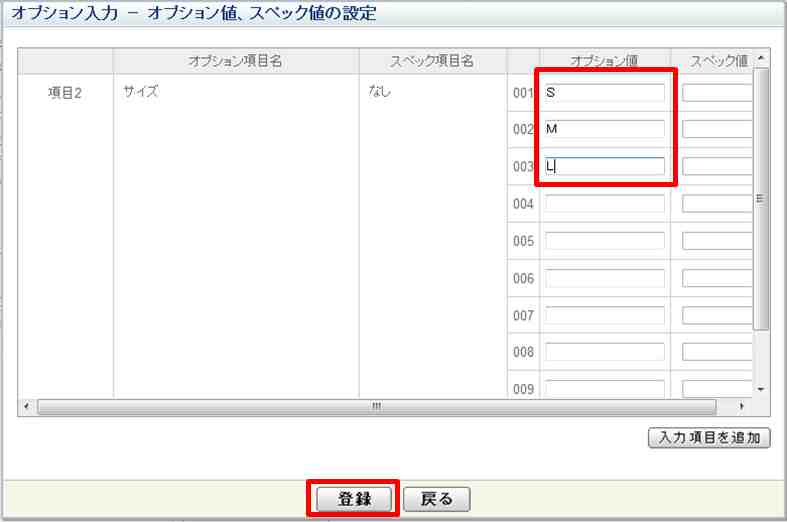
- 「個別商品コード」と「在庫」の入力をして、登録をクリックする
個別商品コードはYahoo!ショッピングの商品の中で一意となるように設定しなければなりません
- 登録された値が表示されたことを確認し、[閉じる]をクリックする
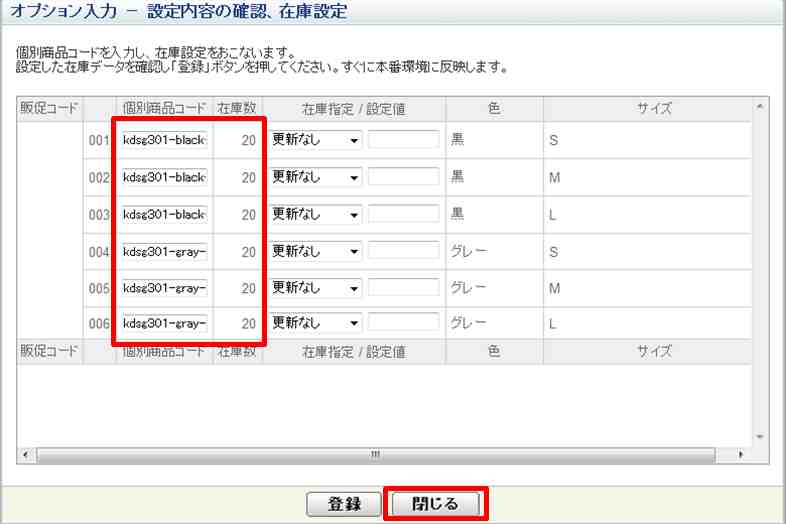
- 登録された項目選択肢が表示されていることを確認し、商品を登録する
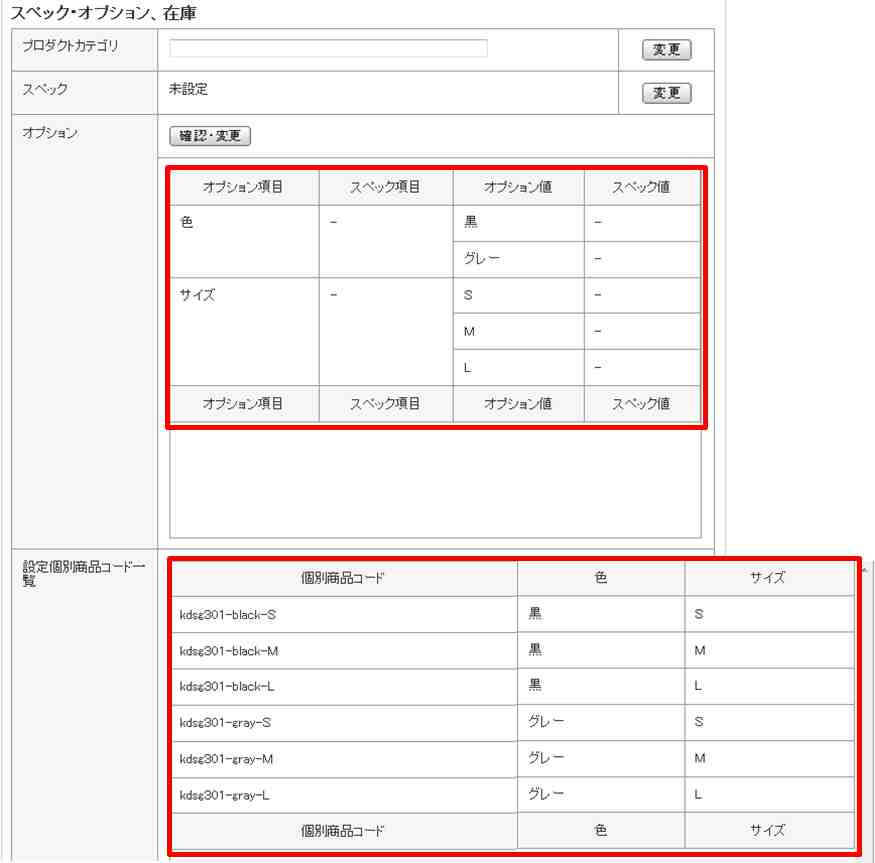
- 商品登録が完了されたたことを確認する
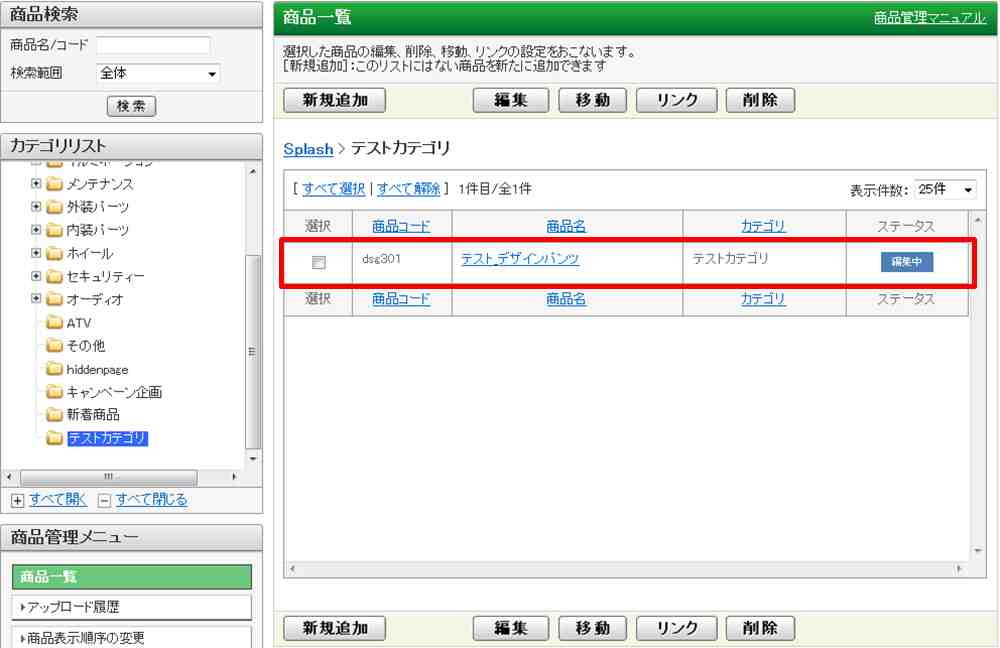
2.商品CSVを出力する
商品データのCSVファイルを出力する
出力されたCSVは図のように商品が項目選択肢を含んだ状態でデータが格納されます
項目選択肢別に登録された商品にはシステムセルコードは追加することはできません
3.タテンポガイドで商品を取込む
- 販売管理>販売取込の ECサイト名をクリックする
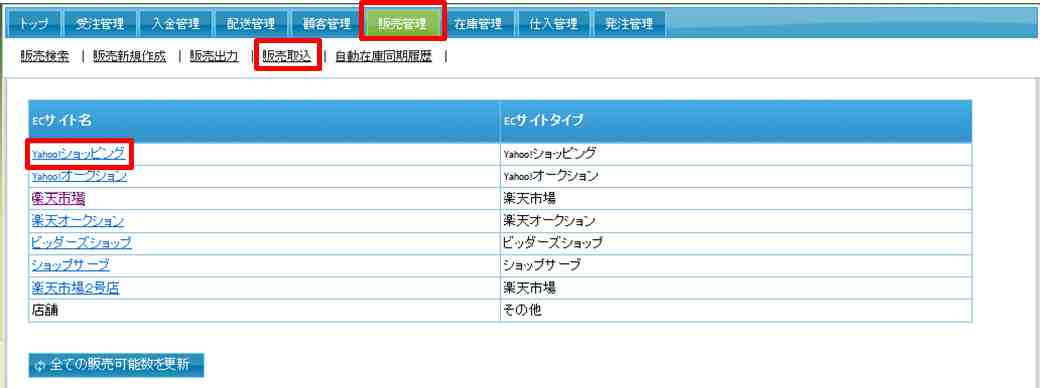
- CSVファイルを指定し、CSV取込をクリックする
取込が成功すると、成功した行数が表示されます
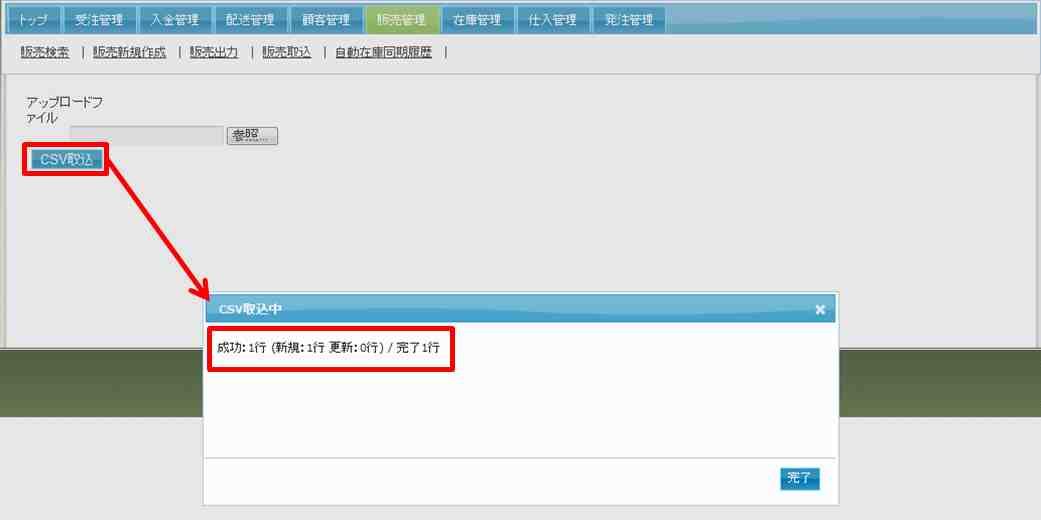
各マスタの状況を確認する
- 在庫マスタを確認する
システム>商品・在庫設定>商品マスタで該当商品を検索します
項目選択肢別に商品マスタが作成されていることを確認する(商品コードは自動で振られます)
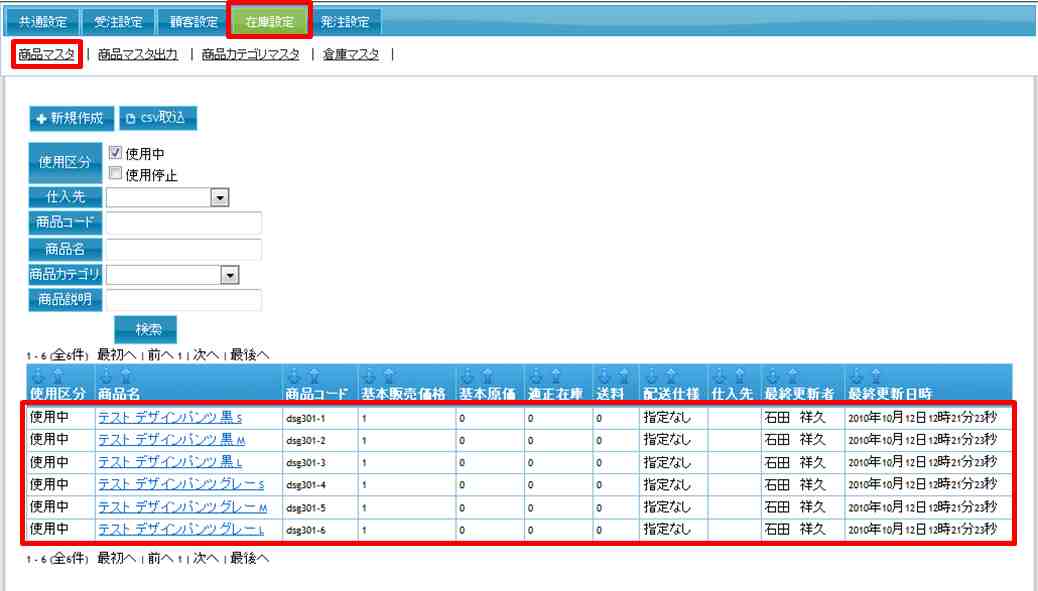
- 販売データを確認する
販売詳細画面で販売が登録されたことを確認する
※項目選択肢別に商品を登録した場合は、 販売は一つとなります販売管理>販売検索で該当商品を検索、「販売名」をクリックする
Yahoo!ショッピングの販売が登録されていることを確認する
項目選択肢編集、対応商品編集、販売可能数のリンクができていることを確認する
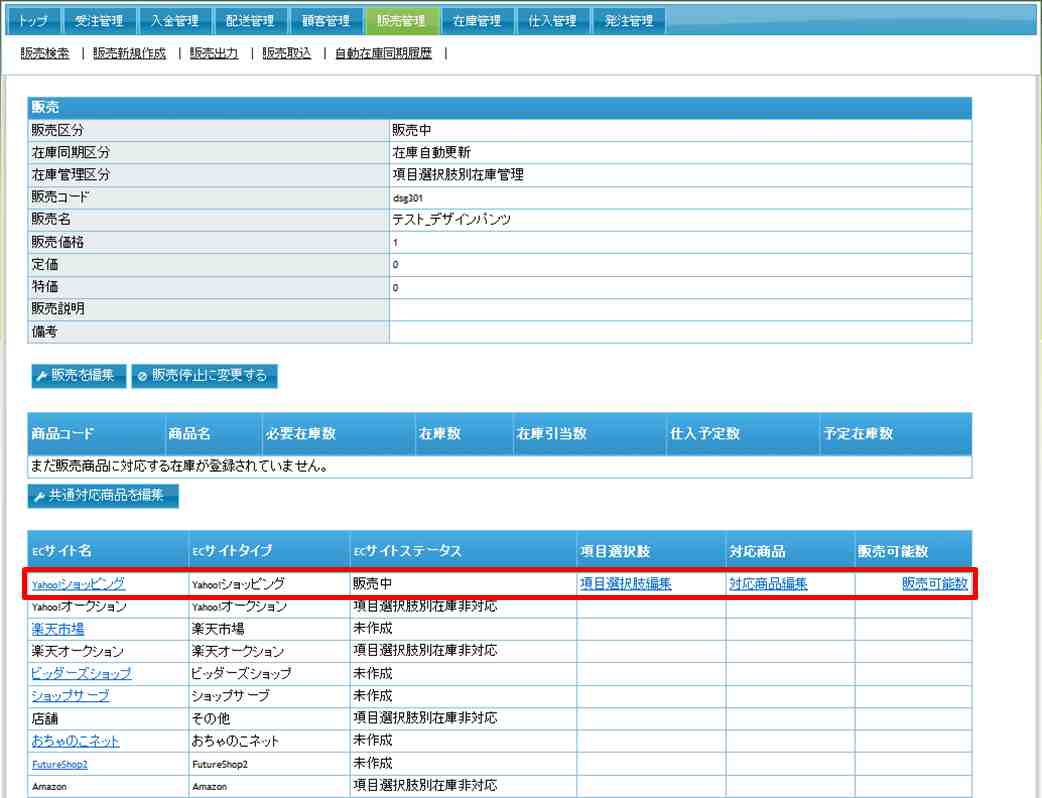
- 項目選択肢編集
Yahoo!ショッピング側で登録した「オプション項目名」「オプション値」が登録されていることを確認する
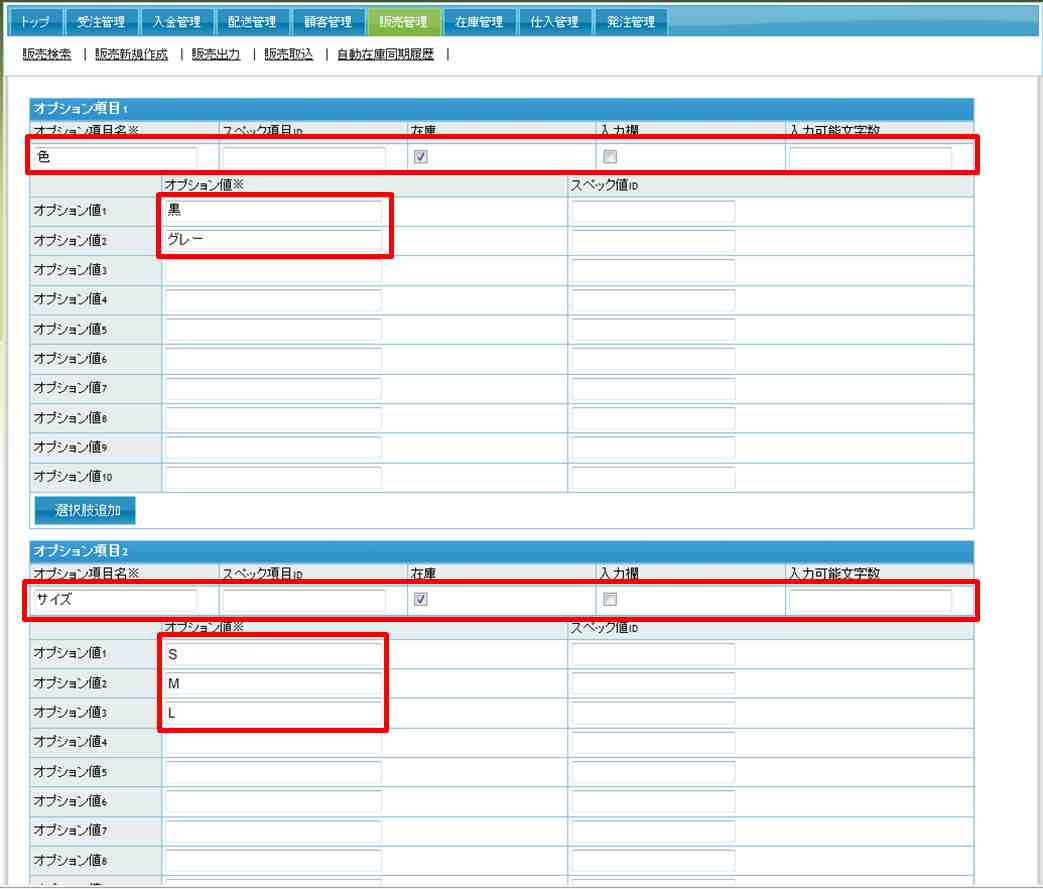
- 対応商品編集
Yahoo!ショッピング側で登録した個別商品コード、対応商品が登録されていることを確認する
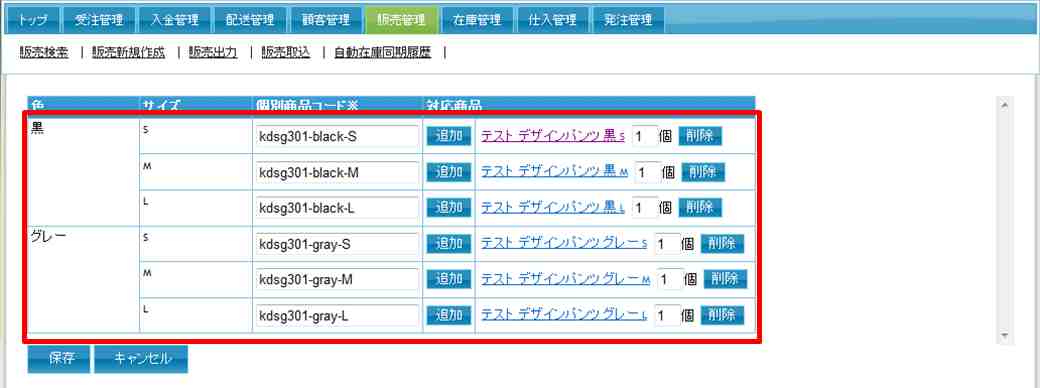
- 販売可能数を登録します
この時点では商品の在庫は登録されていないので在庫数を設定する必要があります
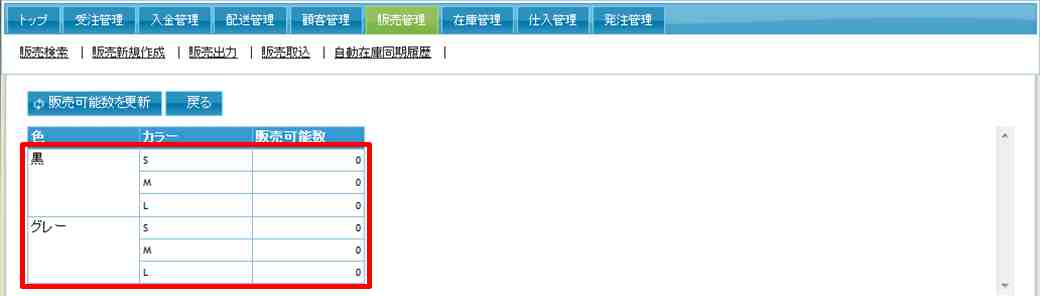
- 商品在庫を確認します
在庫管理>商品在庫検索で、該当の「商品名」をクリックする
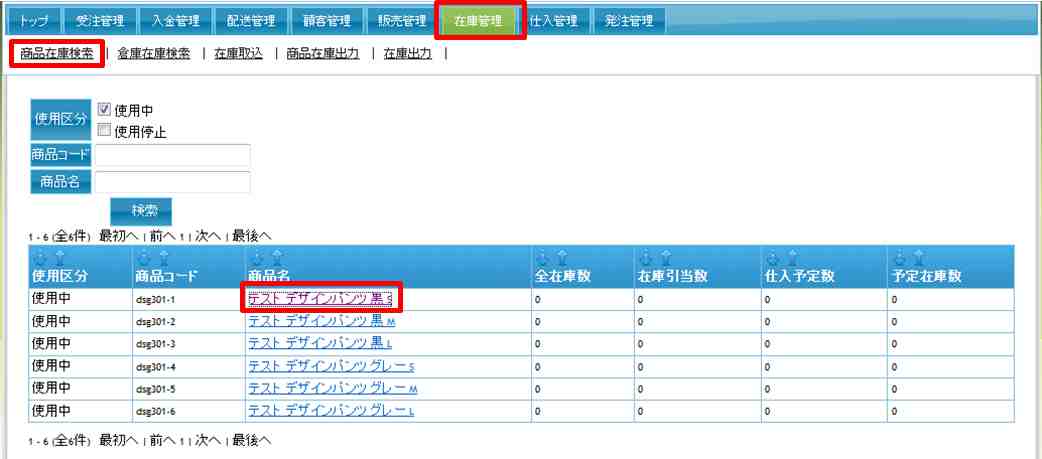
在庫履歴の新規作成をクリックする
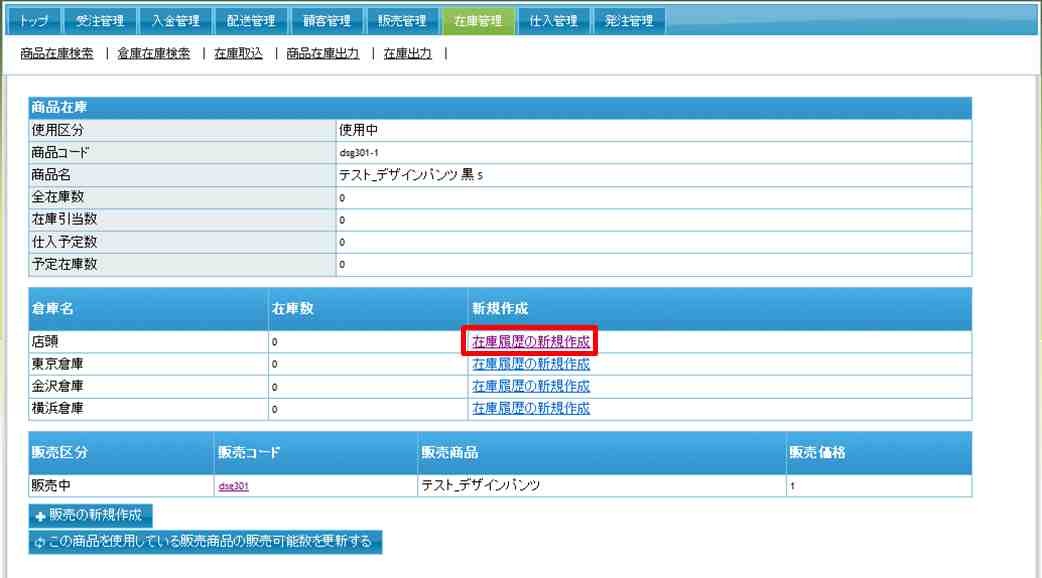
変更数に入力した値が表示されていることを確認する

同様に、全商品の在庫数を登録する
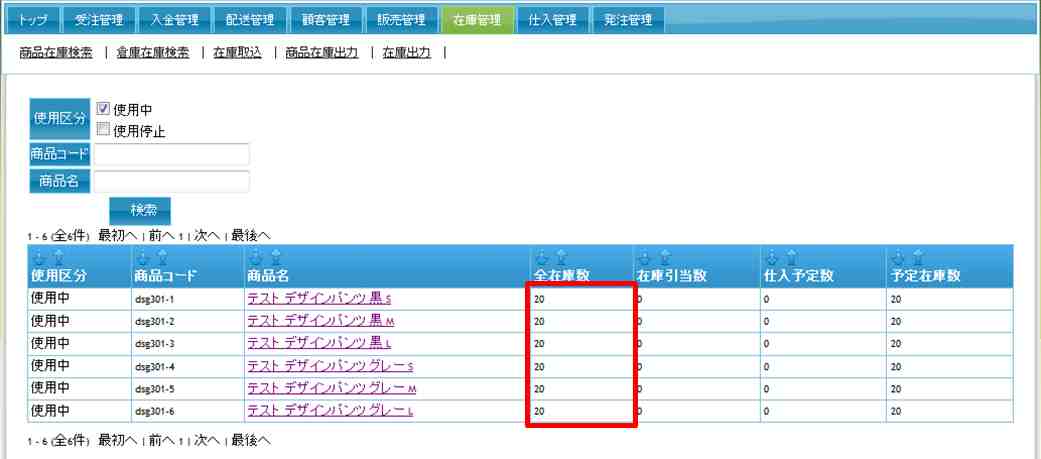
- 販売可能数が更新されていることを確認する
販売管理>販売検索で該当の商品を検索し、販売名をクリックし、販売可能数を確認します