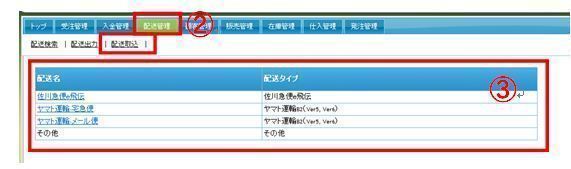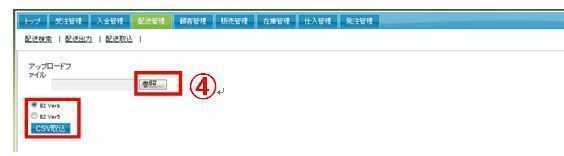基本運用フロー
受注・入金・配送に関して説明します。
受注・入金・配送の各機能について全体的な運用フローに沿った概略を説明します。
実際の業務フローに合わせてご利用ください。
■ 受注 ~ 入金 ~ 配送
CSVで受注を取り込んでから、配送完了までの手順をご説明いたします。
※APIで受注を取込んで運用される店舗様が多いです。
モール上の受注を取込む仕組みになっており、
モール上でステータスを変更してもタテンポガイドに反映されないモールもございます。

第1章 受注CSVデータのダウンロード
ECサイトごとに異なります。
以下を参照してください。
ECサイト導入(受注CSVダウンロード)
Yahooショッピング
ヤフオク
楽天市場
Amazon
Wowma
Qoo10
おちゃのこネット
カラーミー
Makeshop
ポンパレ
Futureshop2
ショップサーブ
第2章 受注CSVデータの取込
① [受注管理] のサブメニュー [ECサイト受注取込] をクリックする。
⇒ 画面中央部にECサイト名が一覧表示されます。
② CSV取込を行う [ECサイト名] をクリックする。
⇒ CSV取込画面が表示されます。
③ [参照] をクリックする。
⇒ [アップロードするファイルの選択] 画面が表示されるので、取込を行うCSVファイルを選択してください。
④ [CSV取込] をクリックする。
⇒ 取込結果が表示されます。
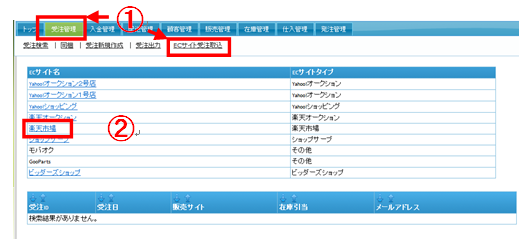
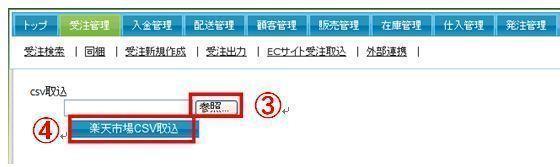
第3章 受注データ処理
受注データに対する以下の処理について説明します。
・ [同梱] ・ [メール送信] ・ [ステータス変更] ・ [返品・キャンセル]
- 対象データを同梱するには
- メール送信するには
- ステータス変更するには
- 受注詳細画面からの操作について
① [受注管理] のサブメニュー [同梱] をクリックする。
⇒ 同梱候補画面が表示されます。
※ 同梱対象を検索する場合は検索条件を指定後、 [検索] をクリックして検索を行ってください。
② 同梱する受注データの [追加] をクリックする。
⇒ 指定した受注データが同梱対象に追加されます。
③ [主注文] をクリックする。
⇒ 主注文となる受注データを指定します。
④ [保存] をクリックする。
⇒ 指定した受注データを同梱します。
⇒ 同梱が完了すると受注検索の一覧に1つの受注データとして表示されます。
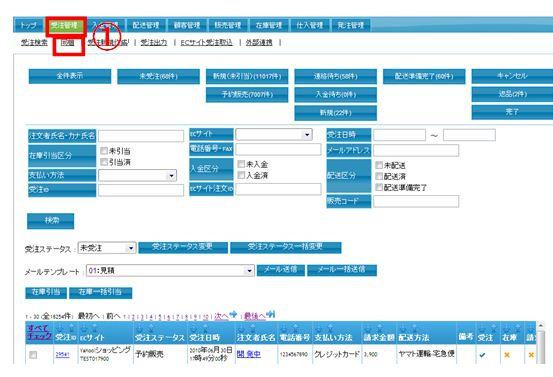
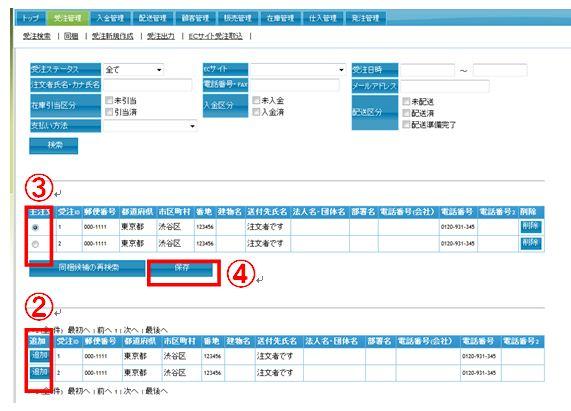
【メールを一括で送信する】
① [受注管理] のサブメニュー [受注検索] をクリックする。
⇒ 受注データ一覧が表示されます。
② 検索条件を指定後、 [検索] をクリックする。
⇒ メール送信を行うデータが検索できるような条件を指定してください。指定した条件に合致する受注データが表示されます。
③ メール送信対象の受注データにチェックを付ける。
④ [メールテンプレート] を選択後、 [メール送信] をクリックする。
⇒ メール送信の確認画面が表示されます。
⑤ [送信先]、[件名]、[本文] を確認する。
⑥ 確認完了後、 [送信] をクリックする。
⇒ メール送信後、送信結果が表示されます。
⇒ [キャンセル] をクリックすると受注検索画面に戻ります。
※ メールテンプレートの登録はシステム設定で行います。別紙 [導入マニュアル] をご参照ください。
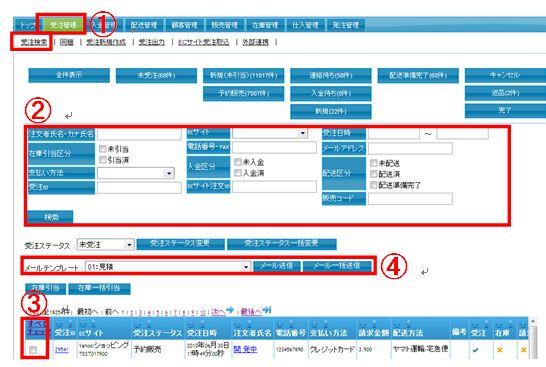
【メールを個別で送信する】
通常のメール送信ではメール送信後フラグがつき同じテンプレートのメール送信することはできませんが、個別メール送信では同じテンプレート のメー ル送信が何度でも可能です。
① [受注管理] のサブメニュー [受注検索] をクリックする。
⇒ 受注データ一覧が表示されます。
② 検索条件を指定後、 [検索] をクリックする。
⇒ フリーフォーマットメールを送信したい受注を検索してください。指定した条件に合致する受注データが表示されます。
③ メール送信対象の [受注ID] をクリックする。
⇒ 受注情報が表示されます。
④ メールテンプレートを選択後 [メール送信] をクリックする。
⇒ メール送信の確認画面が表示されます。
⑤ [送信先]、[件名]、[本文] を編集確認する。
⇒ ここで件名・本文を編集します
⑥ 確認完了後、 [送信] をクリックする。
⇒ メール送信後、送信結果が表示されます。
⇒ [キャンセル] をクリックすると受注詳細検索画面に戻ります。
※ メールテンプレートの登録はシステム設定で行います。別紙 [導入マニュアル] をご参照ください。
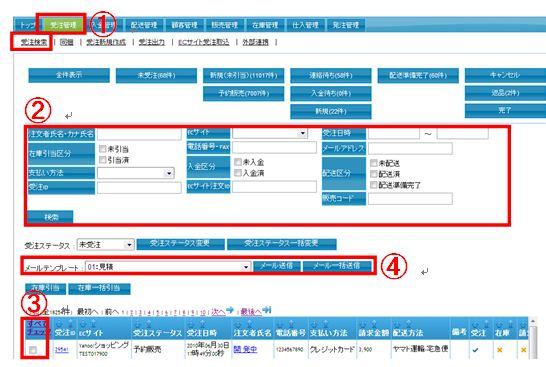
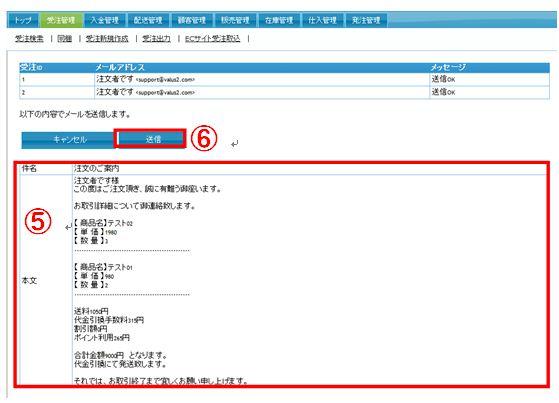
【フリーフォーマットメールを送信する】
◆ フリーフォーマットメールとは受注詳細画面から、テンプレートを選択し、タグが置換された後のメール件名、本文を編集し、自由に編集して送れるメールです。
◆通常のメール送信ではメール送信後フラグがつき同じテンプレートのメール送信することはできませんが、フリーフォーマットメールでは同じテンプレートのメール送信が何度でも可能です。
① [受注管理] のサブメニュー [受注検索] をクリックする。
⇒ 受注データ一覧が表示されます。
② 検索条件を指定後、 [検索] をクリックする。
⇒ フリーフォーマットメールを送信したい受注を検索してください。指定した条件に合致する受注データが表示されます。
③ メール送信対象の [受注ID] をクリックする。
⇒ 受注情報が表示されます。
④ [フリーフォーマットメール送信] をクリックする。
⇒ メール送信の確認画面が表示されます。
⑤ メールテンプレートを選択後 [表示] をクリックする。
⇒ テンプレートが表示されます。
⑥ [件名]、[本文] を編集する。
⇒ ここで件名・本文を編集します。
⑦ 確認完了後、 [送信] をクリックする。
⇒ メール送信後、送信結果が表示されます。
⇒ [キャンセル] をクリックすると受注詳細画面に戻ります。
※ メールテンプレートの登録はシステム設定で行います。別紙 [導入マニュアル] をご参照ください。
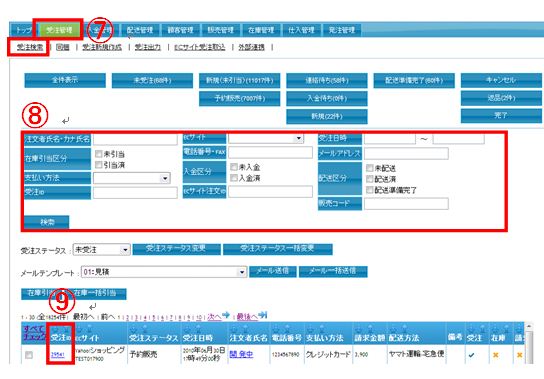
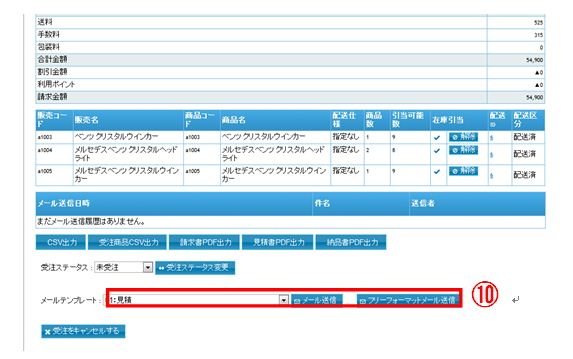
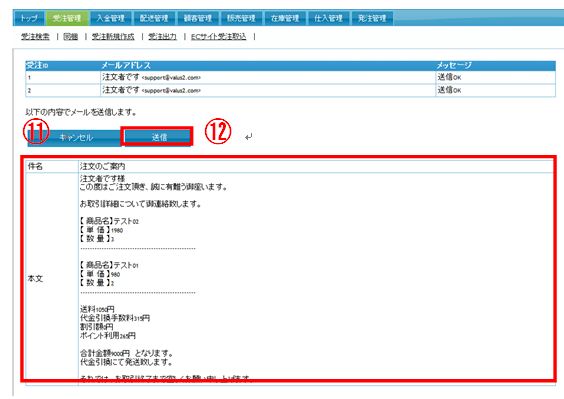
ステータス変更について説明します。
① [受注検索] のサブメニュー [受注検索] をクリックする。
⇒ 受注データ一覧が表示されます。
② 検索条件を指定後、 [検索] をクリックする。
⇒ ステータス変更を行うデータが検索できるような条件を指定してください。指定した条件に合致する受注データが表示されます。
③ ステータス変更を行う受注データにチェックを付ける。
④ 変更先の [受注ステータス] を選択後、 [受注ステータス変更] をクリックする。
⇒ 受注ステータス変更の確認画面が表示されます。
⑤ ステータスを変更する受注データ、現在のステータス、メッセージを確認する。
⇒ メッセージには指定したステータスへの変更可否、
また変更不可の場合はその原因が表示されます。
※ ステータスの変更は、当該データのステータスにより制限を設けています。
詳しくは別紙 [導入マニュアル] を参照ください。
⑥ 確認完了後、 [受注ステータス変更] をクリックする。
⇒ ステータス変更の結果が表示されます。
⇒ [キャンセル] をクリックすると受注検索画面に戻ります。
※ 受注ステータスの登録はシステム設定で行います。詳細は別紙 [導入マニュアル] をご参照ください。
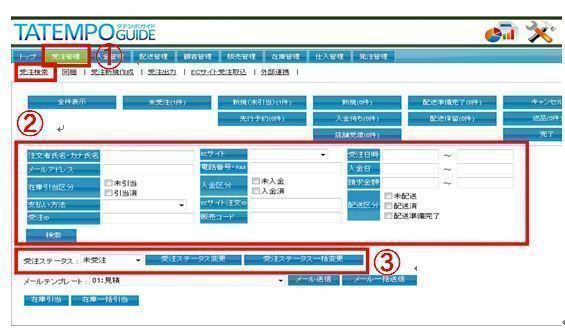
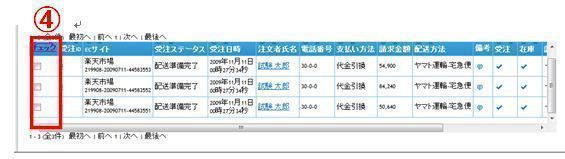
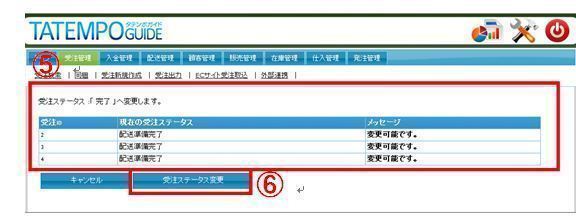
受注検索画面の受注データの [受注ID] を選択することにより、当該受注データの詳細画面に移動できます。
受注詳細画面からは当該受注データに対して主に以下の操作が行えます。
・ [受注情報] の確認および編集
・ [注文者情報] の確認および編集
・ [送付先情報] の確認および編集
・ [受注商品] の確認
・ 請求書、見積書、納品書の出力
・ [在庫引当] の確認および解除
・ [受注ステータス変更]
・ [メール送信]
※ 当該受注データに対する操作には、そのデータのステータスによって、ボタンを非表示にするなどの一定の制限を設けています。
第4章 入金
- 入金について
- 入金登録をするには
◆ 入金登録方法について説明します。
入金登録を行うと受注データの入金区分が自動的に変更されます。請求金額と入金額が同額になれば、入金区分は[入金済]となり、差異がある場合は[未入金]のままとなります。入金区分は受注ステータス変更などの操作に制限をかける要素のひとつです。
【入金検索をする】
① [入金管理] をクリックする。
⇒ 入金管理のサブメニューが表示されます。
② サブメニュー [入金] をクリックする。
⇒ 入金検索画面が表示されます。また画面下部③には、該当データが存在する場合、入金区分が [未入金] の受注データが一覧表示されます。
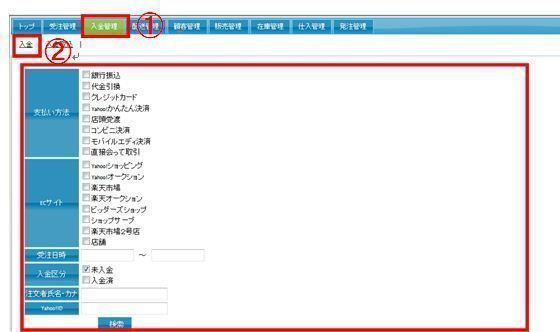
① [入金管理] のサブメニュー [入金] をクリックする。
⇒ 入金登録画面が表示されます。
初期表示では入金区分が [未入金] の受注データが一覧表示されます。
② 検索条件を指定後、 [検索] をクリックする。
⇒ 入金登録を行うデータが検索できるような条件を指定してください。指定した条件に合致する受注データが表示されます。
③ [入金額] を入力をする。全額入金時は、[全額入金] をクリックする。
⇒ [全額入金] クリック時は、請求金額と同額が入力されます。
④ [入金登録日] を入力し、[入金登録] をクリックする。
⇒ ⑤の入金登録確認画面に移動します。
⑤ 処理メッセージ、および入金登録される受注データと金額を確認する。
⑥ 問題が無ければ、 [入金登録] をクリックし、入力ミスなど問題があれば、 [キャンセル] をクリックする。
⇒ [入金登録] クリック時は、金額が登録され、[キャンセル] クリック時は入金登録画面に戻ります。
以上で入金登録は完了です。
入金登録時に請求額と入金額が同額になれば、入金区分が[入金済]となり、差異がある場合は[未入金]になります。
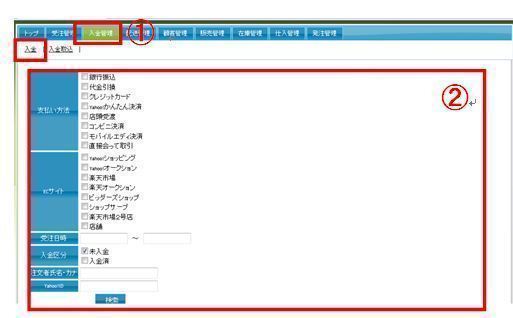

![]()
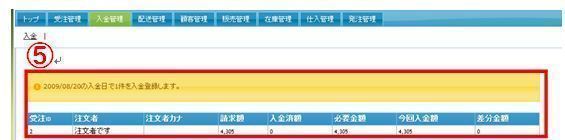
第5章 配送
◆ 配送データの出力・配送伝票の取込みについて説明します。
受注ステータスを [配送準備完了] に変更すると当該受注データは [配送管理] の [配送検索] に表示されます。
配送データの出力対象は受注ステータスが [配送準備完了] 以降に移動している受注データです。
- 配送検索をする
- 配送出力
- 配送取込
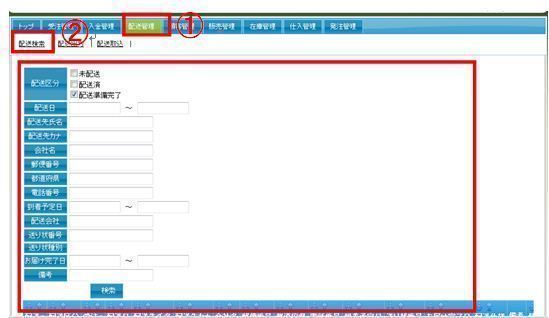
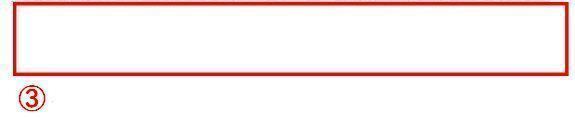
◆ 配送伝票ソフトに取込むCSVデータの出力方法について説明します。
① [配送管理] のサブメニュー [配送出力] をクリックする。
⇒ 配送名選択画面が表示されます。
② 出力する [配送名] もしくは [ピッキングリスト] を選択する。
⇒ CSV出力画面に移動します。
③ 出力する配送データを検索する。
⇒ 配送出力を行うデータが検索できるような条件を指定してください。指定した条件に合致する受注データが画面下部に表示されます。
④ [CSV出力] をクリックする。
⇒ 選択後、ファイル保存先を指定して保存してください。
※ 初期表示(出力対象)は [配送準備完了](未配送)が表示されます。通常業務ではそのまま未配送データすべてをCSV出力することを推奨します。
⑤ 出力したCSVデータを対応する配送伝票ソフトへ取込み、伝票発行する。
※ 配送伝票ソフトの使用方法については配送業者へご確認ください。
上記の手順は、1つの配送名のデータ出力手順です。複数の配送名のデータ出力を行う場合は再度、上記の手順を実行してください。
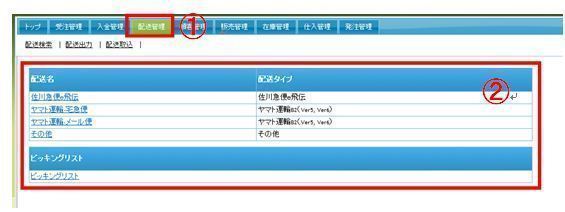
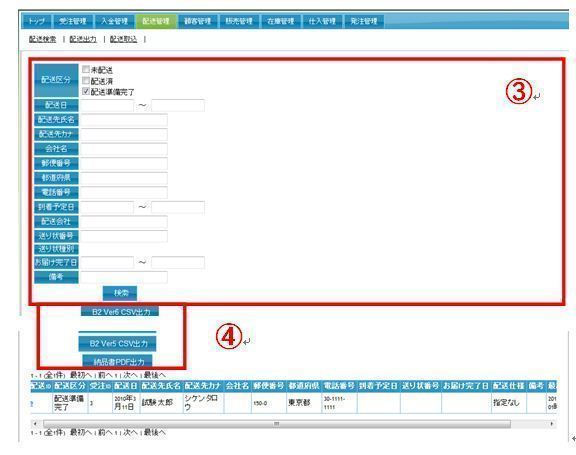
◆ 配送伝票ソフトから出力したCSVデータの取込方法を説明します。配送取込を行うことにより配送データに伝票番号を登録することができます。尚、CSVデータ取込を行った配送データは当該受注データの配送区分が [配送済] に変更されます。
① 配送伝票ソフトから取込むCSVデータを出力する。
⇒ 配送伝票ソフトの使用方法については配送業者へご確認ください
② [配送管理] のサブメニュー [配送取込] をクリックする。
⇒ 配送名選択画面が表示されます。
③ 取込を行う [配送名] を選択する。
⇒ CSV取込画面に移動します。
④ アップロードファイルの [参照] をクリックする。
⇒ [アップロードするファイルの選択] 画面が表示されるので、取込を行うCSVファイルを選択してください。
⑤ 取込を行う [CSVデータ] を選択後、[CSV取込] をクリックする。
⇒ 取込結果が表示されます。
⇒ 取込が完了すると取込対象の配送データの配送区分が [配送済] に変更されます。
※ 上記の手順は、1つの配送名のデータ取込です。複数の配送名のデータ取込を行う場合は再度、上記の手順を実行してください。
⑥ 対象の受注データの受注ステータスを [配送準備完了] から [完了] ステータスへ変更を行ってください。ステータスの変更方法は [第3章 受注データ処理] – [3.ステータス変更するには] をご参照ください。